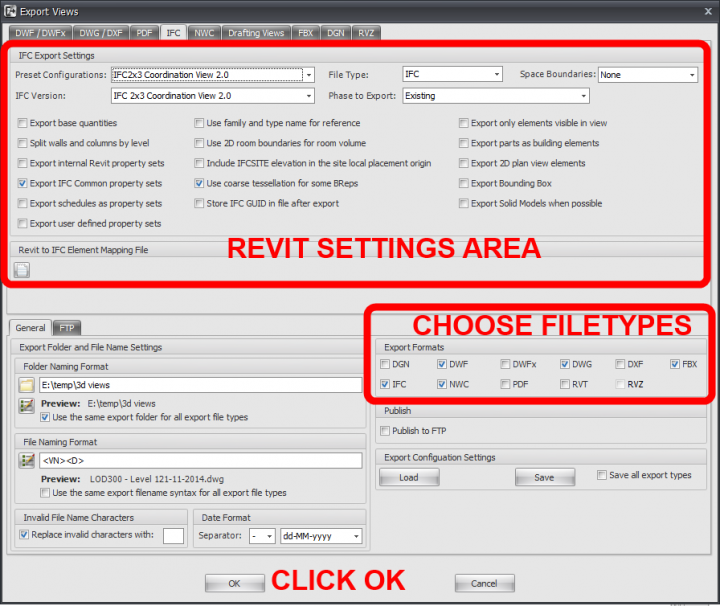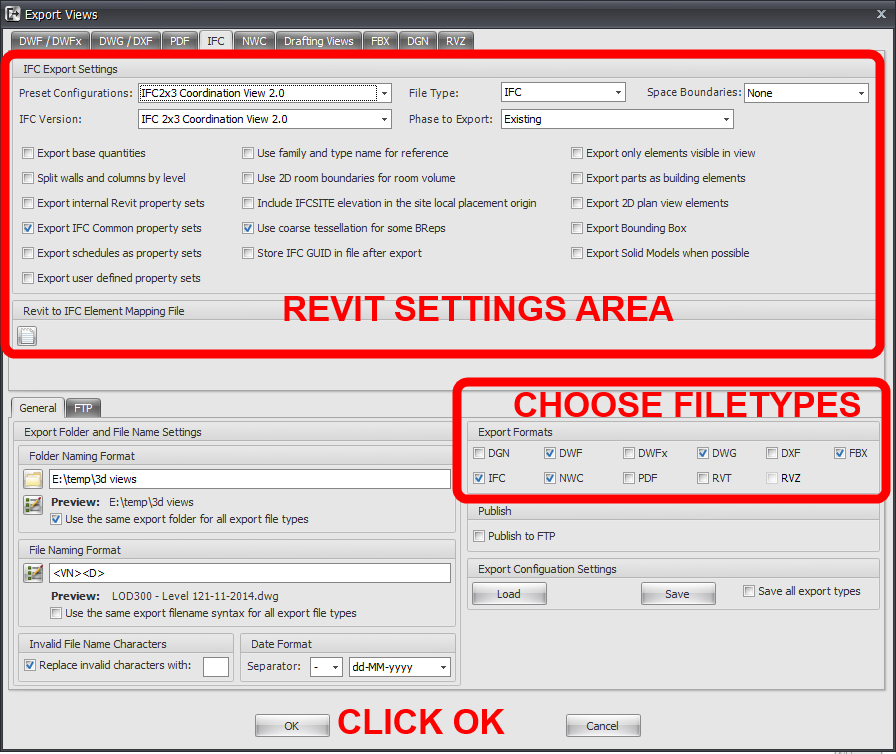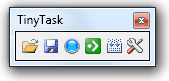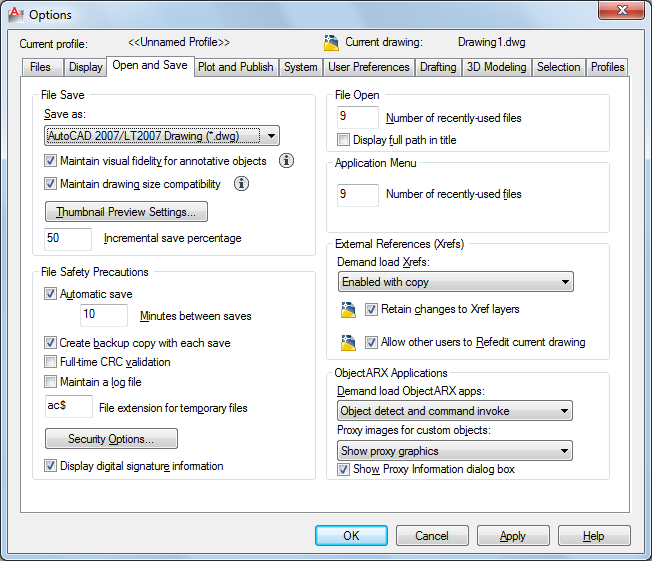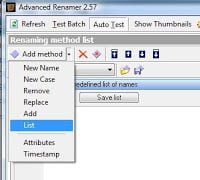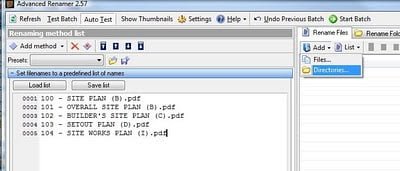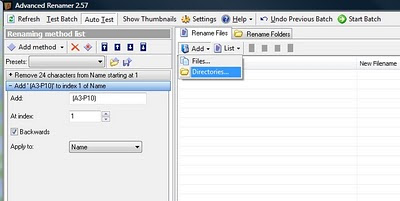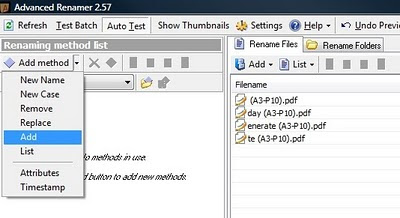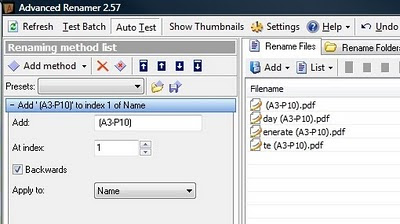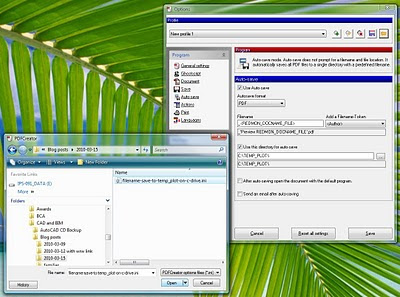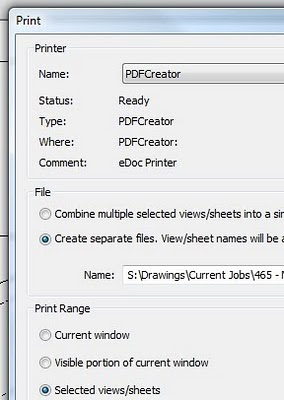I reviewed RTV Xporter PRO late last year, but there have been a few updates and new features since then so I thought I’d briefly list them here. For less than $50US per user, you get a lot of automation capability. A 2016 compatible version is now available. Also, a new build for Revit 2015 has been released.
Here are some of the new features in Xporter PRO 2015 build (599):
- improved revision management
- improved stability for unattended scheduled tasks with Revit
- improved PDF connectors
- new Citrix Sharefile connector
- new Edit/Update Revit Sheet Parameter data mode
- new Right-Click shortcut menu options on the main interface
- new Create 3D views split by floor level and export to individual NWC files
A few of the other key features of this addin:
- tasks can be automatically run as a single Batch process or on a repeating Daily, Weekly, Monthly and Hourly Scheduled process.
- Automatic creation of PDFs, DWG, DWF, DWFx, DXF, DGN, NWC and IFC files from Autodesk® Revit® drawing sheets and views.
- Built-in parametric file naming engine automatically saves exported files to match any company’s or project team’s file naming conventions.
- Batch print large format and reduced hardcopies to two separate printers simultaneously.
If you want to know more, you can check out my November 2014 review:
What Revit Wants: Automatic Batch Printing and Exporting from Revit that could save you Dollars and Time (RTV Xporter Pro review)