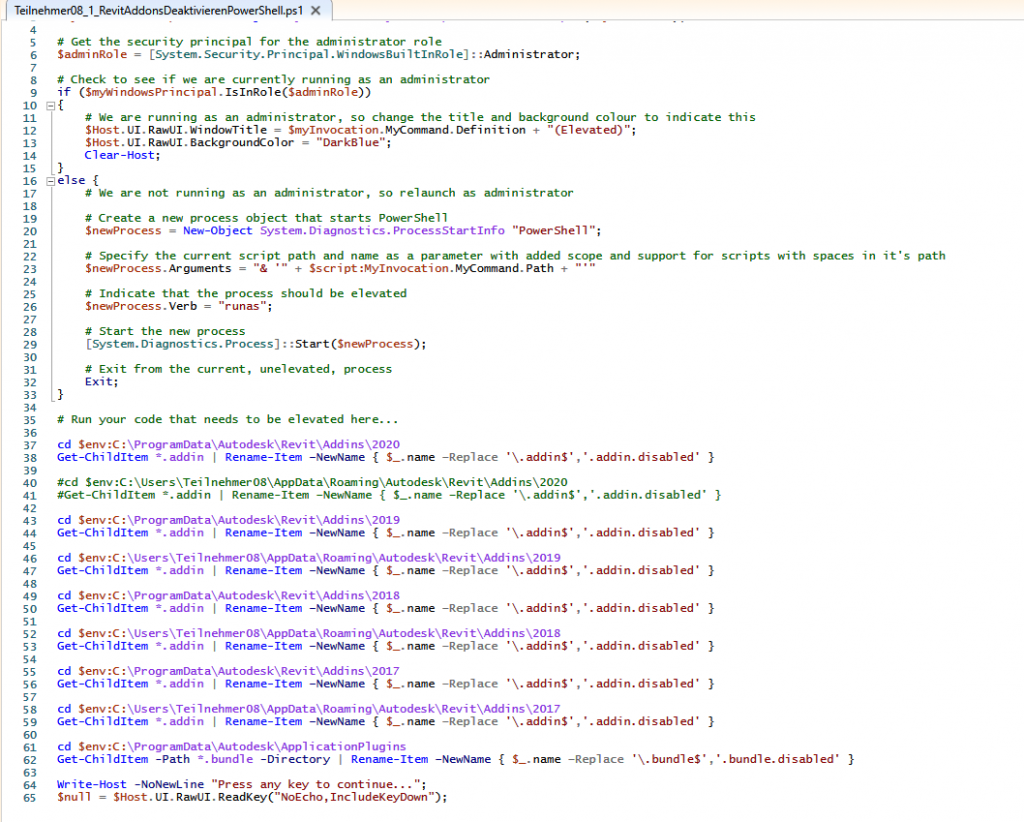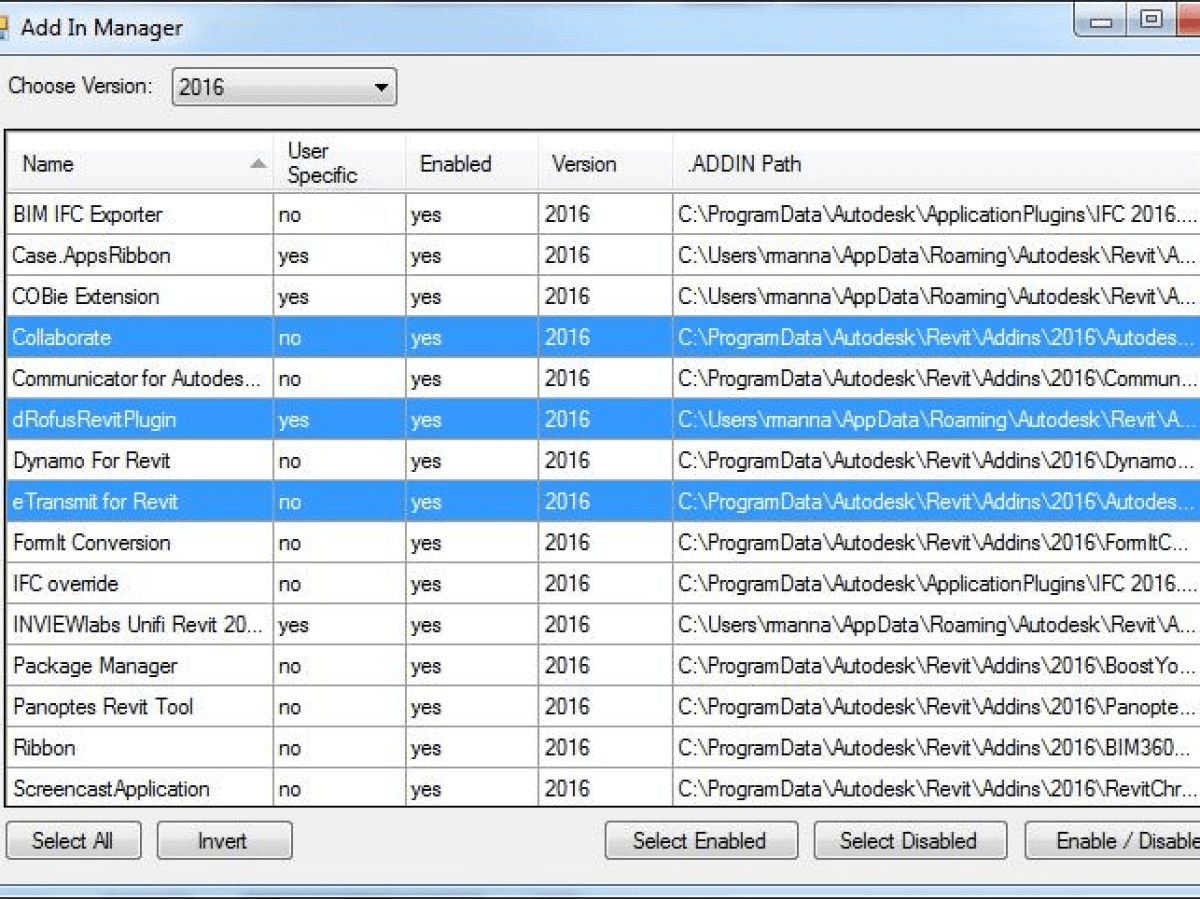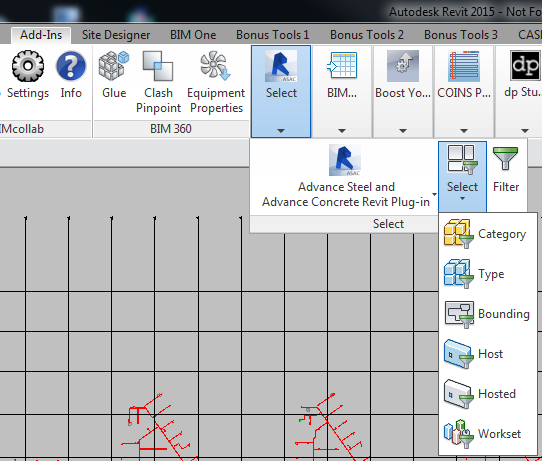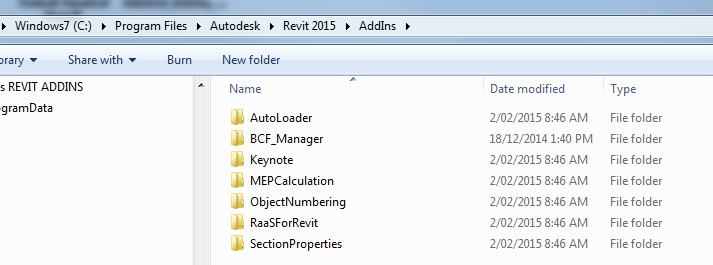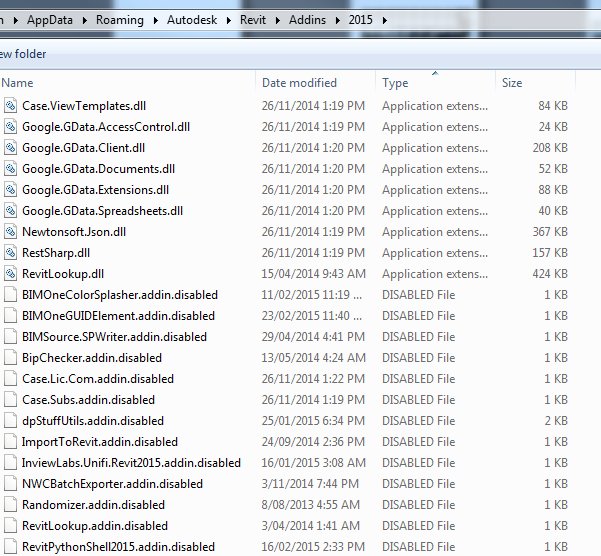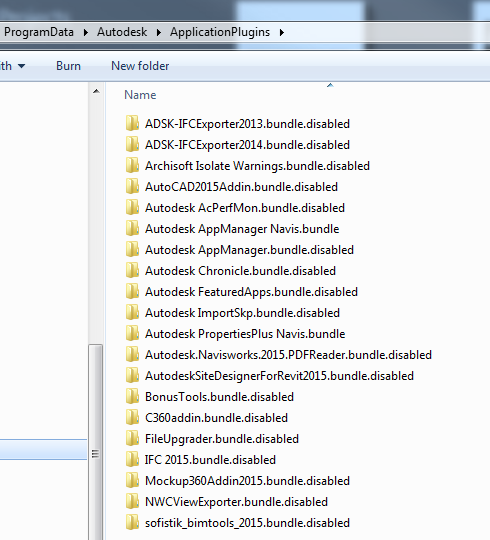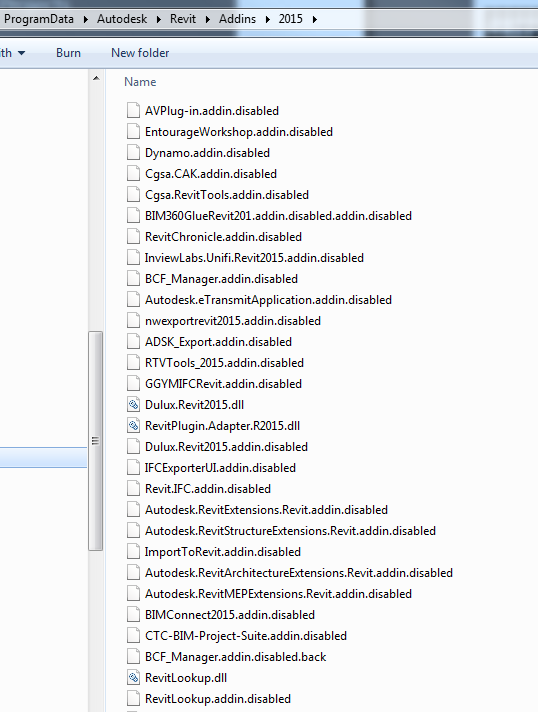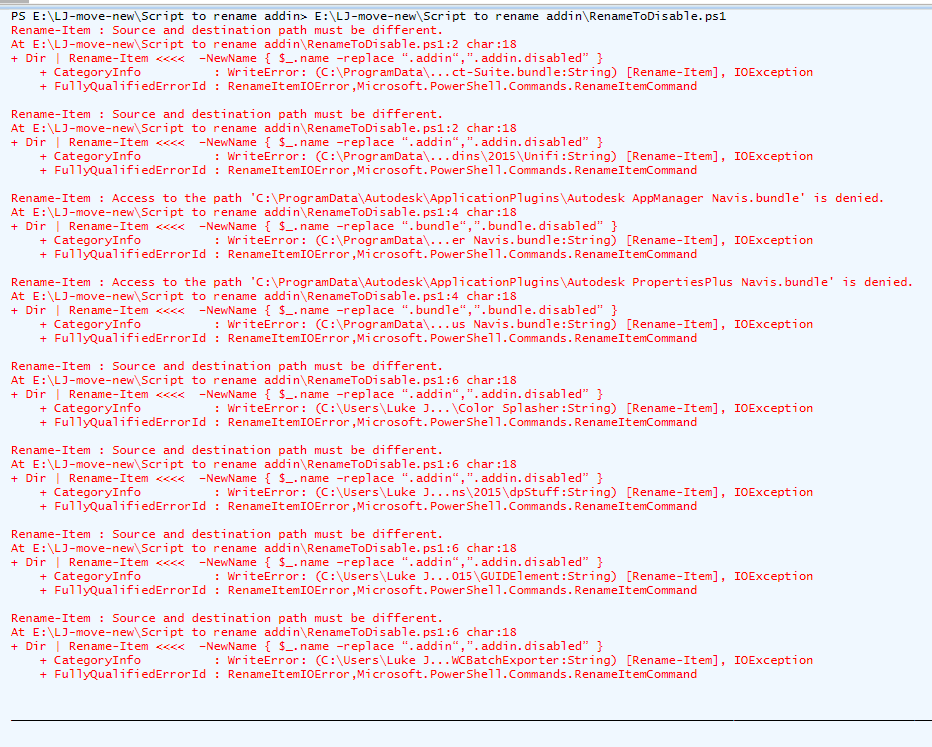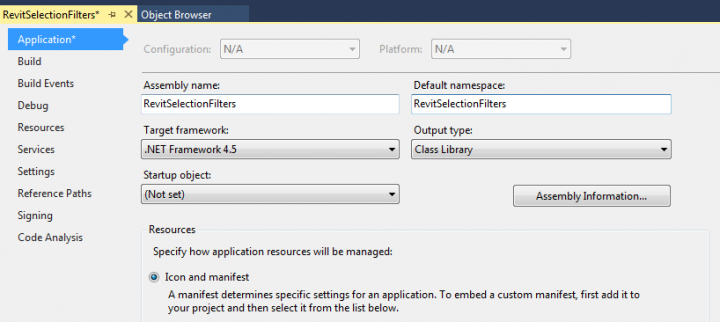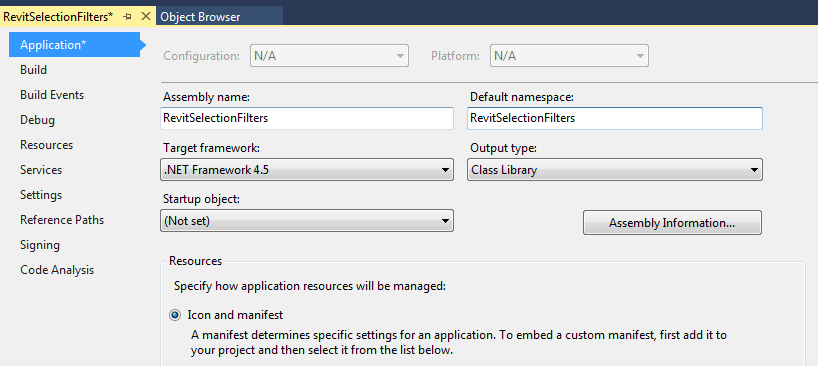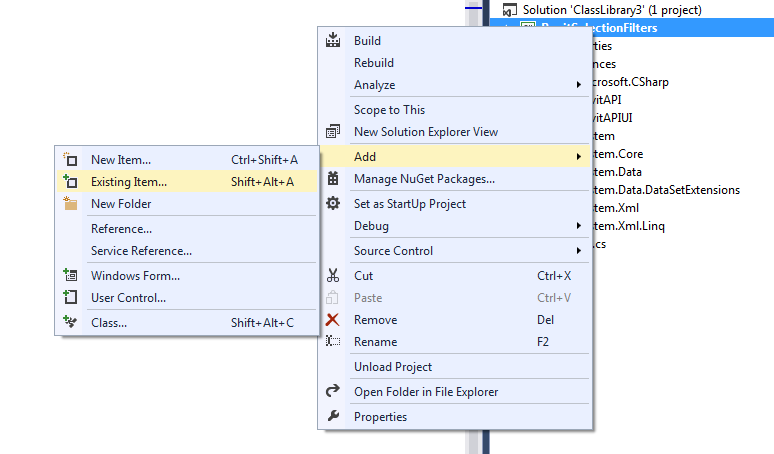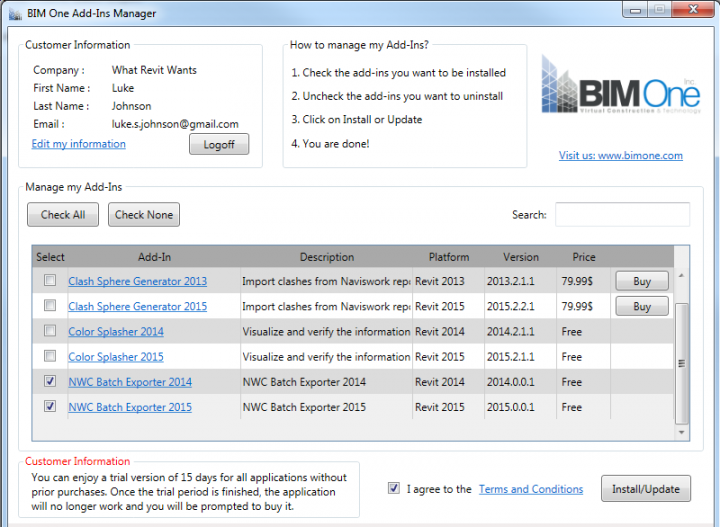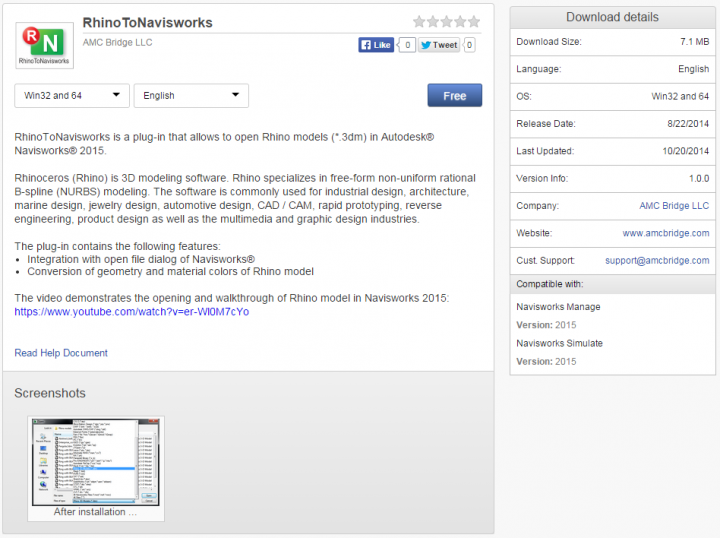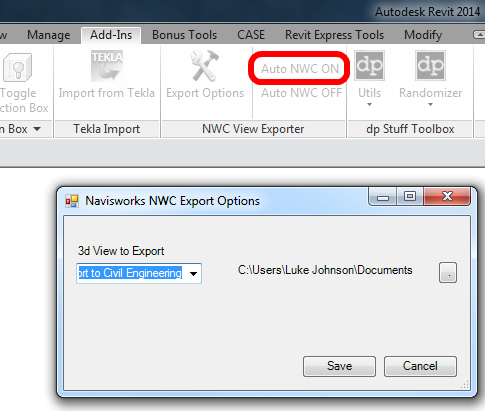via email:
… updates to IFC for Revit 2015 and IFC for Revit 2016, which you can get to using the links below:
IFC for Revit 2015 (v15.5):
http://apps.exchange.autodesk.com/RVT/en/Detail/Index?id=appstore.exchange.autodesk.com%3aifc2015_windows32and64%3aen
IFC for Revit 2016 (v16.2):
http://apps.exchange.autodesk.com/RVT/en/Detail/Index?id=appstore.exchange.autodesk.com%3aifc2016_windows32and64%3aen
Updates from the previous version are listed below. Please upgrade to the newest version!
NOTES:
1. IFC Exporter for Revit 2013 and IFC Exporter for Revit 2014 will no longer be getting regular updates.
2. IFC for Revit 2015 and 2016 includes export, import and the alternate export UI. There is no need for separate installs of each.
3. This update will work for both Revit and Revit LT.
What’s new for IFC for Revit 2015 v15.5.0 and IFC for Revit 2016 v16.2.0:
General:
– This is the IFC2x3 Coordination View import certified version of Revit for Link IFC, as seen on http://www.buildingsmart.org/compliance/certified-software/. At the time of this writing, it incorrectly lists “Autodesk Revit Architecture” as being import certified instead of “Autodesk Revit”.
– Both Link and Export will use the IFC4 Addendum 1 schema instead of the IFC4 schema if the IFC4_ADD1.EXP is loaded in the EDM sub-folder of your Revit executable folder.
New Export Functionality:
– Allow setting of IfcBuildingStorey element composition type via IfcElementCompositionType shared parameter for levels.
– IFC4: handle elliptical edges for IFC4 Design Transfer View export.
– Support export of volumes as liters (a.k.a cubic decimeters)
– Support export of volumetric flow rates as liters per second (a.k.a. cubic decimeters per second).
New Export UI Functionality:
– Better progress messages in the status bar.
– Remove list of “Current Options” from the starting UI dialog; only display the IFC Schema and MVD as “IFC Version”
– Remove path from “Projects to Export” list; the path is now a tooltip.
Export Bug Fixes:
– Correctly toggle between SLIDING_TO_LEFT / SLIDING_TO_RIGHT for flipped doors.
– Use the element type “Function” parameter when setting the “IsExternal” common property for all element types, not just wall types.
New Import Functionality:
– Add “IfcElement HasPorts Name” and “IfcElement HasPorts IfcGUID” parameters to show port information for elements. There will be multiple shared parameters created if the element has multiple ports.
– Add support for more thermal transmittance units.
– Entities that are decomposed by IfcBuildingElementPart will now be visible if either the top level category or the Parts category is enabled by default.
– If attempting to create an IfcShellBasedSurfaceModel as a Solid results in any dropped faces, import it as a Mesh instead.
– (2016 only) If processing an IfcBooleanResult entity results in a failed Revit Boolean operation, try again by slightly shifting (by 1mm) the second of the two geometries in the operation.
– Improve import of IfcSweptDiskSolid when the geometric description of the entity would create a self-intersecting surface. In this case, create the minimum number of solids possible to import as much as the geometry as possible.
– Read in IfcSystems that aren’t associated to the building via a IfcRelServicesBuildings relation.
– Read in IfcPropertyBoundedValues (including support for IFC4 version).
– Support import of volumes as liters.
– Support import of volumetric flow rates as liters per second.
Import Bug Fixes:
– Add a message to the log file if we skip importing an IfcProduct that neither has geometry nor is decomposed by other entities.
– Fix a potential crash if a file contains a large number of elements in system joined by ports.
– Improve log message when an entity can’t be imported because it has no geometry.
– Improve log message when an entity can’t create all of the facets of its tessellated geometric representation.
– Move some MEP entities from Generic Models category to the appropriate categories by default.