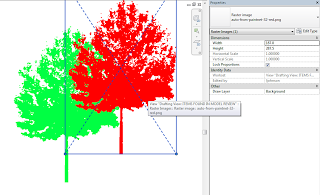Found some very interesting information on Wikipedia about 32 bit and 64 bit processor architecture – check it out (italics by me):
AMD licensed its x86-64 design to Intel, where it is marketed under the name Intel 64 (formerly EM64T). AMD’s design replaced earlier attempts by Intel to design its own x86-64 extensions which had been referred to as IA-32e. As Intel licenses AMD the right to use the original x86 architecture (upon which AMD’s x86-64 is based), these rival companies now rely on each other for 64-bit processor development. This has led to a case of mutually assured destruction should either company refuse to renew the license. Should such a scenario take place, AMD would no longer be authorized to produce any x86 processors, and Intel would no longer be authorized to produce x86-64 processors, forcing it back to 32-bit x86 architecture. However, the agreement provides that if one party breaches the agreement it loses all rights to the other party’s technology while the other party receives perpetual rights to all licensed technology.
http://en.wikipedia.org/wiki/X86-64
If you want to read more about MAD, http://en.wikipedia.org/wiki/Mutually_assured_destruction