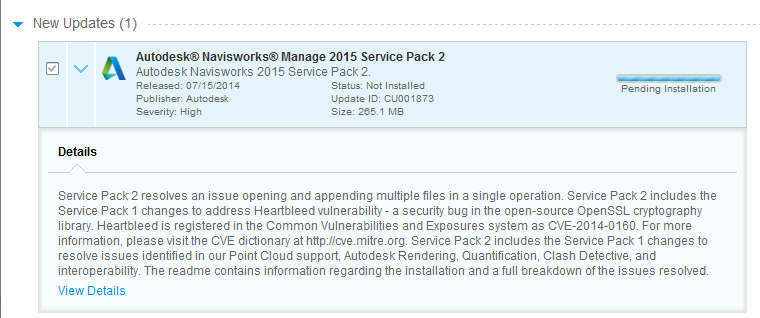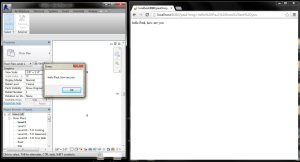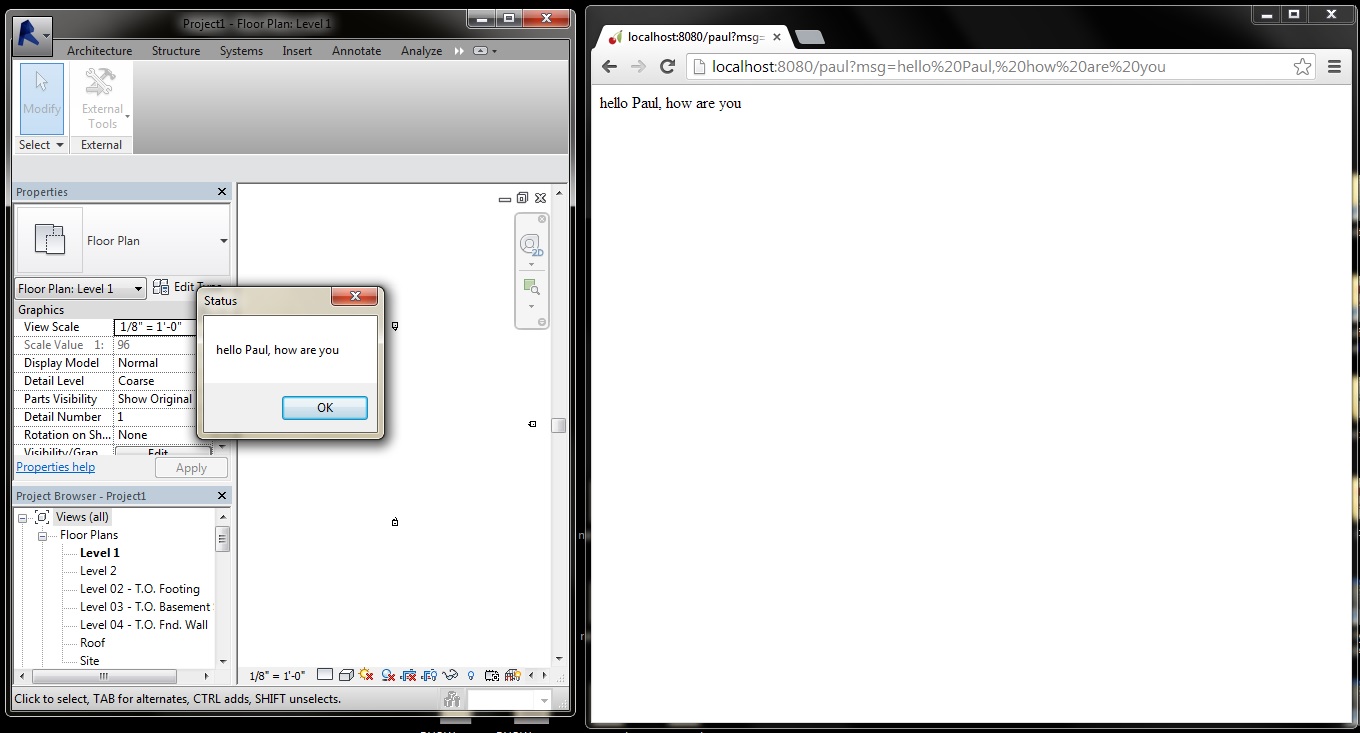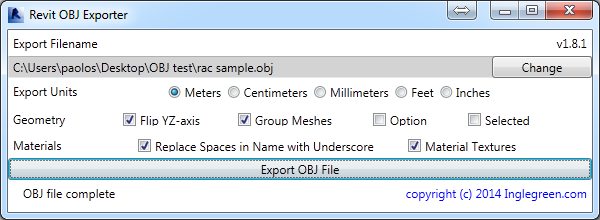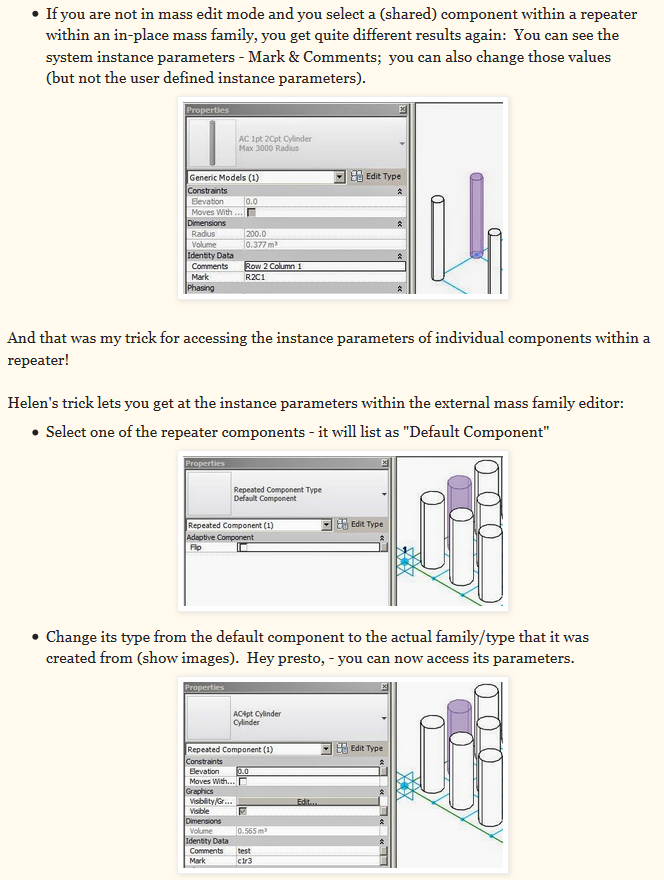When working across an entire healthcare facility and clashing combined NWDs, Navisworks may slow down to a crawl (we are talking single instance using 10gb RAM or more). Here are some tips to improve stability:
- Make a “safe” home viewpoint inside a room somewhere, that won’t force Navis to draw the entire dataset in one window, and set some of the following as part of that viewpoint…
- use Shaded View, not Full Render
- Lights – Headlight
- Don’t try and use Appearance Profiler if your dataset is large and your Appearance-related Search Sets are not at file level
- When in Clash Detective, you can use the automatic Item 1 and 2 Highlighting instead of Appearances to visually examine clashing items
- File Options – Clipping Planes – Near – Fixed at 0.1
- File Options – Clipping Planes – Far- Fixed at 100 (or less if necessary)
- Use Selection Tree instead of highly processor intensive Search Sets when possible
- When appending a new model to an already huge dataset, you might get better results if you use the Project Browser. Import Sheets and Models -> bring the new model in and then after opening it and having a look, Append this model to your main model by right clicking in the Project Browser
Finally, I have found Navisworks 2015 to be much smoother and more reliable than previous versions. You can upgrade to 2015 and still downsave to 2013 for projects that require you to do so.