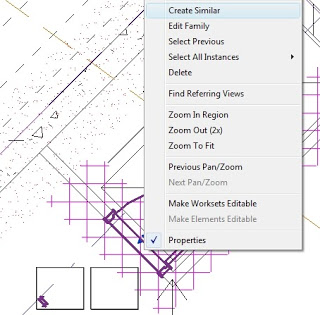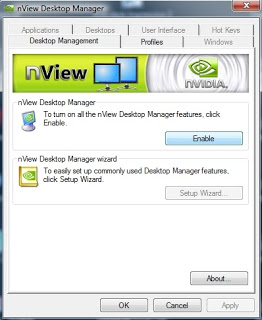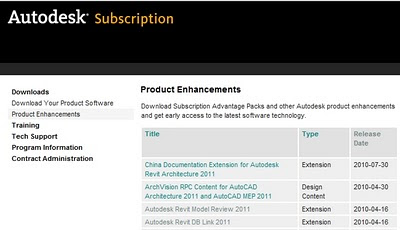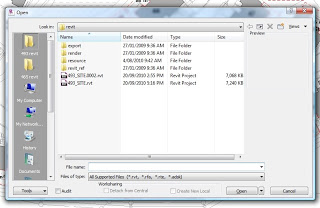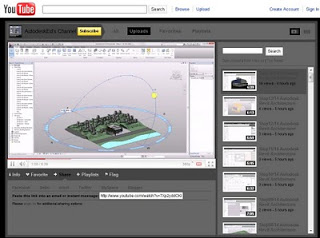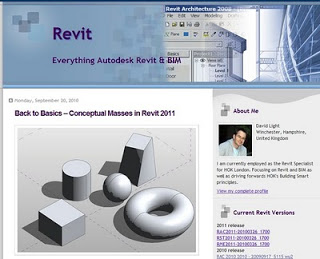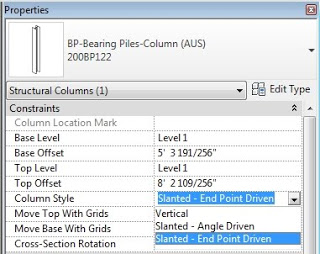Let’s say you want to take a door from one Level of the building, then use the Create Similar tool to make an instance of this door on a different Level.
This is quite easy. Just open a view from each plan, select the Door, trigger the Create Similar command, and then switch views.
The Create Similar tool is still running, so you can happily place your Door.
Really quick video is provided below: