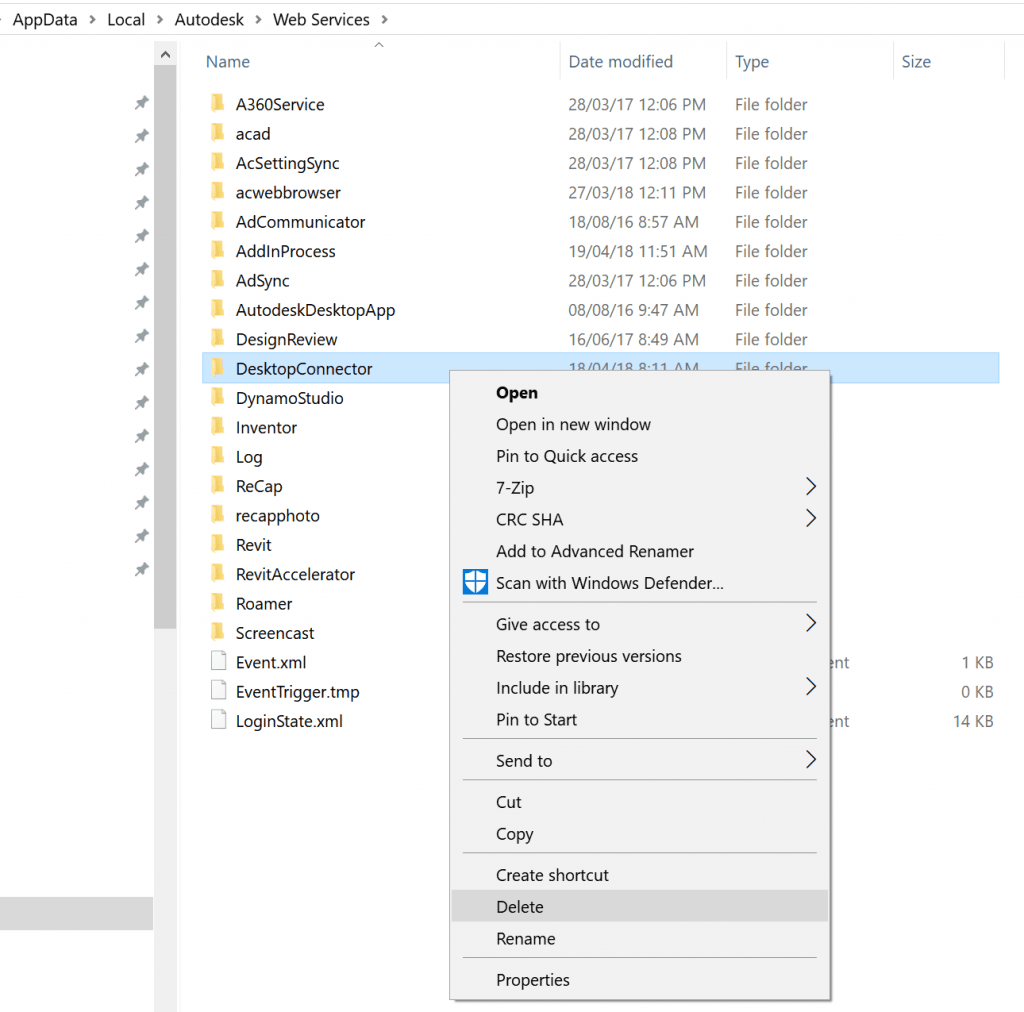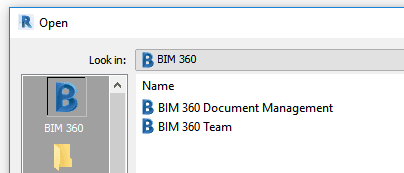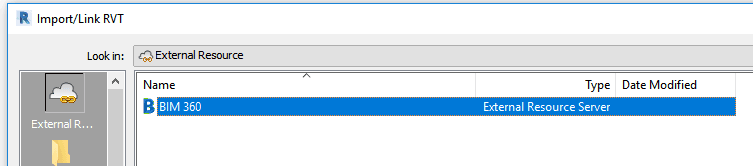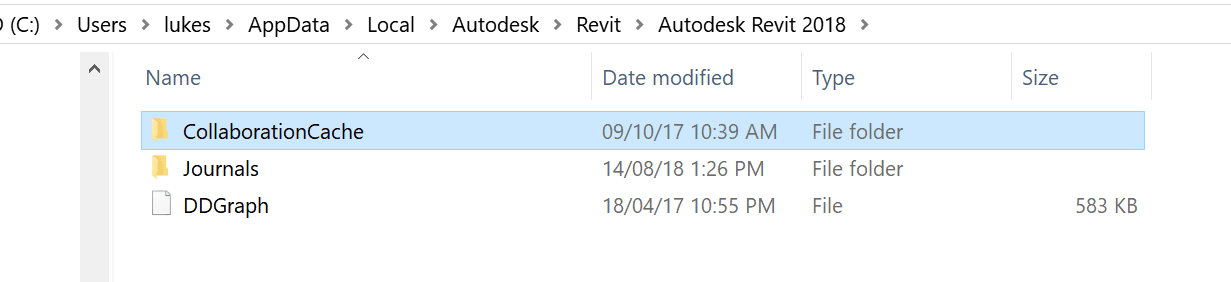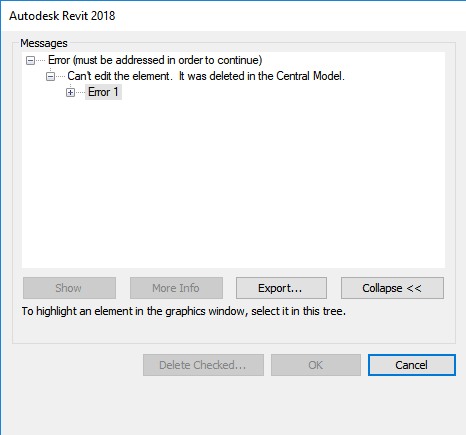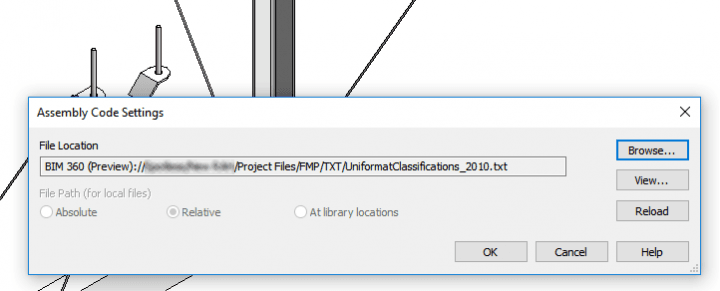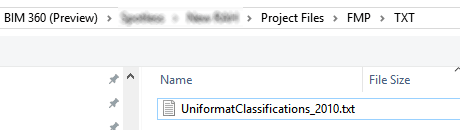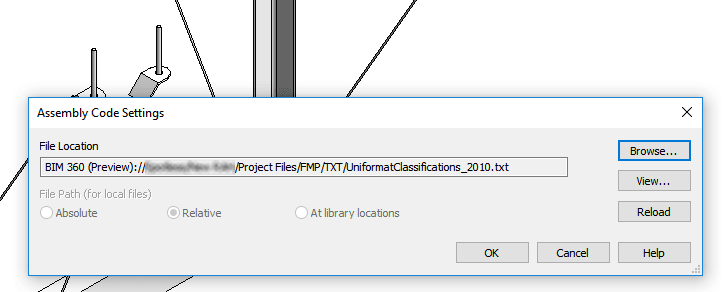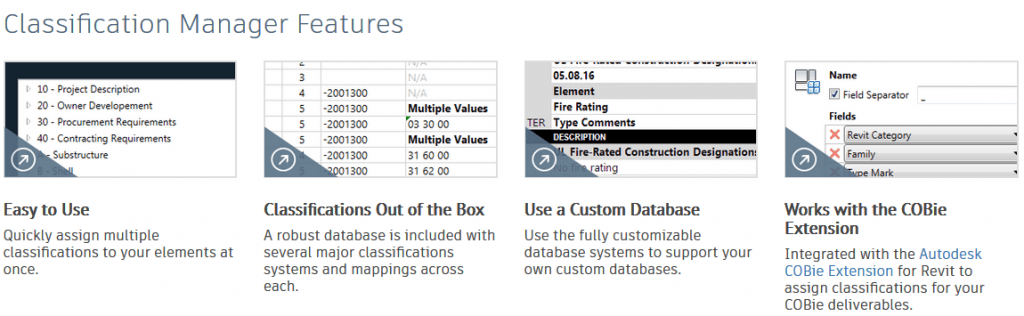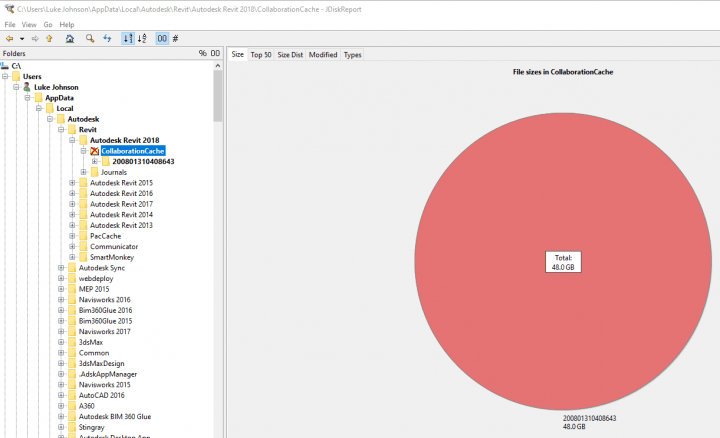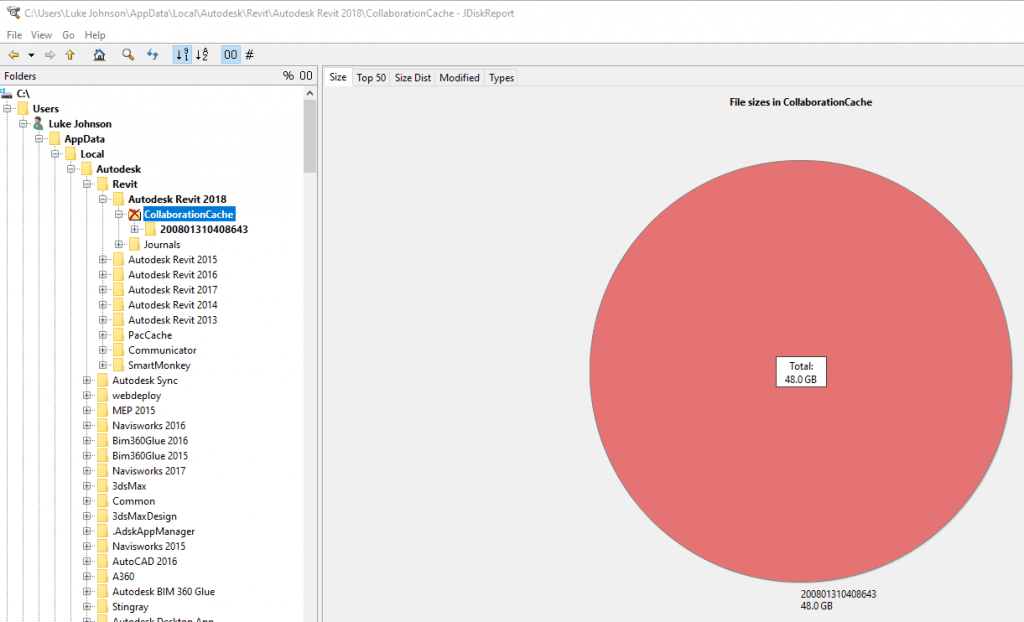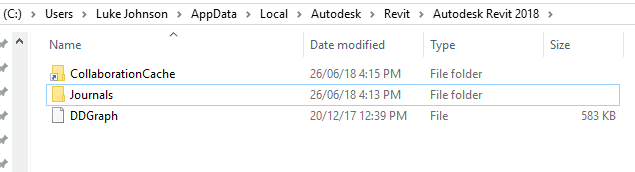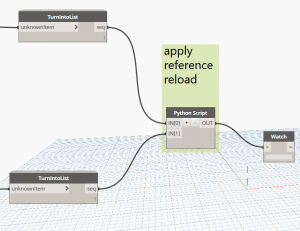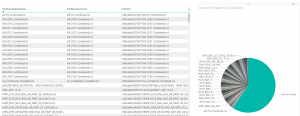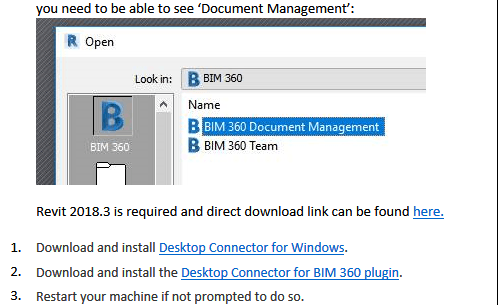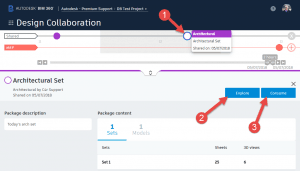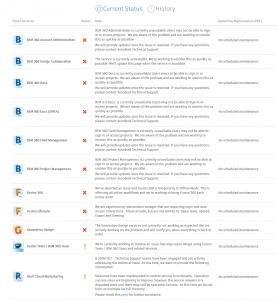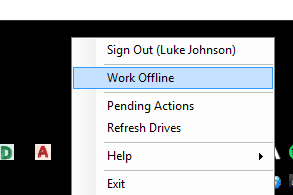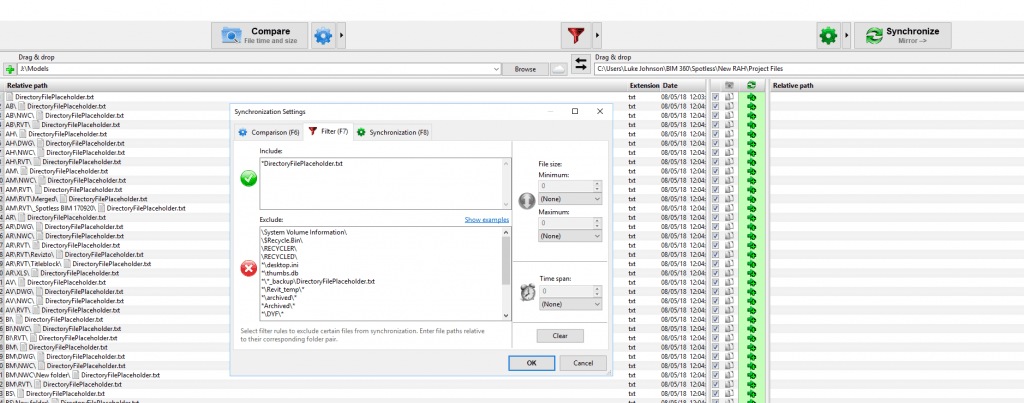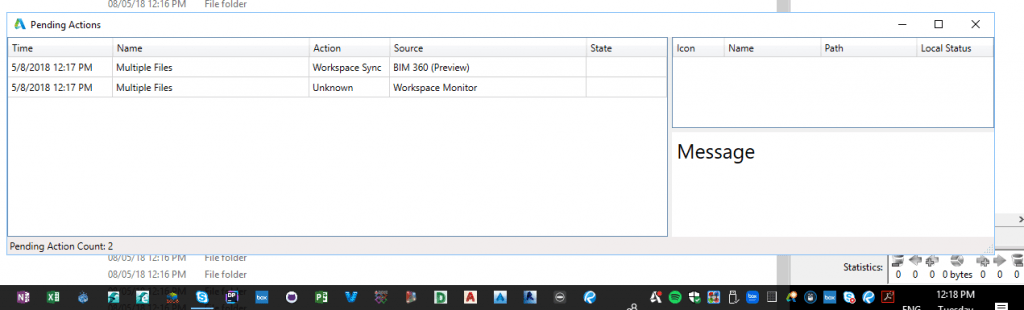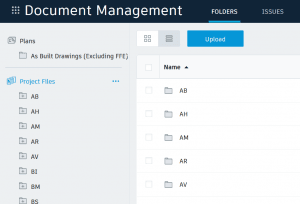Previously, this was all working with the old Desktop Connector and b360provider.exe (I think?) but the new versions of Desktop Connector seem to have broken the ability to ‘browse’ C4R Revit models on BIM 360… and guess what? There is no Solution. This functionality is in fact ‘by design’. You can copy and paste a non-C4R Revit model to BIM 360 Docs via the connector, and that RVT will be visible in Windows Explorer. But if you have C4R initialised Revit models on BIM 360 Docs, they will not be visible under the BIM 360 (Preview) node in Windows Explorer. You can only view those C4R Revit files in their folder structure by navigating through Revit 2018.3 or newer.
This is the feedback from Autodesk:
Revit cloud models (C4R models) are not supported in Desktop connector. They won’t be showing up in Desktop Connector. Published C4R models are only available in Revit and Docs.
For C4R models, published models will have all versions in BIM 360. This will be recommended workflow to manage models:
https://knowledge.autodesk.
You can also save copies of the model locally to put in your backup system. Also from each user’s machine, C4R cache will be another source of backups.
Also refer to How to backup Revit cloud models
I went looking for another answer, but there really isn’t one. Below is a list of steps I took to play around with the Desktop Connector installation. In the end, the only way I can foresee being able to ‘automate’ onsite BIM 360 Docs backups will be to leverage the CollaborationCache folder. You will need some Revit API know-how to forcibly populate this through some BIM 360 Reload methods (refer here). Unfortunately this will be a flat list of files without descriptive names, so there will have to be some workarounds and cleanup scripts in place (we already have a system of BIM 360 file management in VirtualBuiltApp). I intend to post some more about these workarounds in future.
Keep reading for excessive detail on my Desktop Connector journey …
___________________________________________________________________________________
I used Glary Utilities Uninstall tool:
Entry shown:
"C:\ProgramData\Package Cache\{b46602fe-a358-48c4-a0e0-905010df08e2}\DesktopConnector.exe" /modify
Uninstalled this old version. Interestingly, there were 3 different uninstall processors triggered? Like I had three different versions installed?
Also tried removing this folder and reinstalling:
I found a pile of errors in the diagnostic logs:
CDX pipleline builder output Output=Warnings received from AddInStore.Rebuild ======================== Could not connect up a part in a pipeline to its neighbors: AddInAdapter Name: "ISecureSettingsProviderViewToContractAddInAdapter" Location: "AddInSideAdapters\Comet.AddInFramework.DataSourceProviders.ProviderAdapters.dll".
and a few of these
======================== Could not connect 2 valid add-in model parts. ======================== ======================== While inspecting an assembly, caught a BadImageFormatException: The file is not a valid binary: C:\Program Files\Autodesk\Desktop Connector\AddIns\ADriveConnector\AdWebServices.dll This occurred while inspecting assembly C:\Program Files\Autodesk\Desktop Connector\AddIns\ADriveConnector\AdWebServices.dll. ======================== ======================== While inspecting an assembly, caught a BadImageFormatException: The file is not a valid binary: C:\Program Files\Autodesk\Desktop Connector\AddIns\ADriveConnector\AdWebServicesUI.dll This occurred while inspecting assembly C:\Program Files\Autodesk\Desktop Connector\AddIns\ADriveConnector\AdWebServicesUI.dll. ========================
This note seemed useful:
Starting CDX pipline builder: C:\Program Files\Autodesk\Desktop Connector\Comet.Applications.PipelineBuilder.exe C:\Program Files\Autodesk\Desktop Connector
I scanned through the Registry and deleted old references to Desktop Connector.
Found this link with the command line switches: here
Tried an install from elevated command prompt:
C:\Temp>DesktopConnector-x64.exe /install /quiet
Note: you do not actually need the Desktop Connector to collaborate on BIM 360 Revit projects in the cloud. You only need Revit 2018.3 or newer, and the relevant license for Revit Cloud Collaboration (too hard to keep track of the names but I think ‘BIM 360 Design’ is the current terminology).
You will be able to see this link in Revit 2018.3 or newer:
When ‘linking’ Revit models, CAD files, and other resources, you will see this option when working in a cloud workshared model:
These models will be temporarily stored in the CollaborationCache folder: