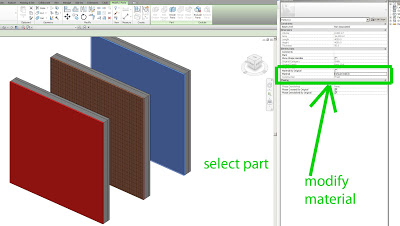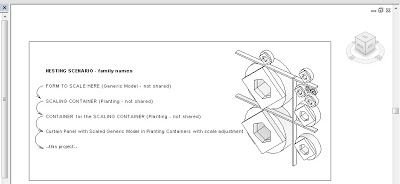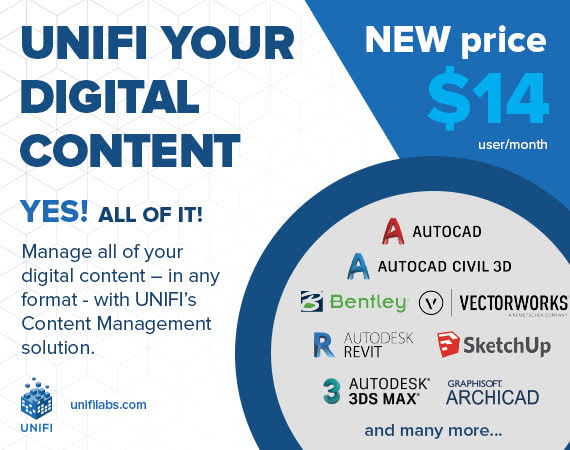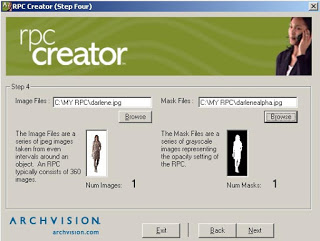You want to be able to network and directly reference material libraries and resources. You can do this using symbolic links in Windows 7 / 8, where the OS and applications think they are dealing with a local resource, when in fact it can be on the network.
Disclaimer: I’m sure that there will still be some quirks and issues with this method – I doubt that it is the perfect solution.
This is the essential command:
To create a symbolic link type into the Command Prompt box
mklink /D
: This need to be exactly as per the location of the local machine path
e.g. “c:Program FilesCommon FilesAutodesk SharedMaterialsTexturesbluescope Lysaght”
*Don’t forget to use the double quotes, if it is not identical the library wont work.
: This is the location of your network files
e.g. “s:bluescope Lysaght
*blueScope lysaght is the folder name
Check out this PDF for a more detailed description:
http://www.steelselect.com/download_centre/file.php?id=5039
(accessible via SteelSelect page here)
This method is also discussed at:
http://www.revitforum.org/third-party-add-ins-api-r-d/2883-colorbond%AE-steel-texture-library-revit-lysaght-content-beta-version-6.html#post87933
(but guess what, XP can’t handle these symbolic links)