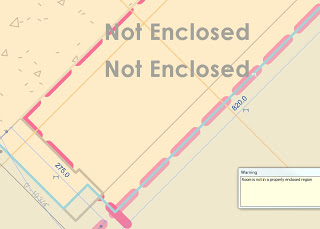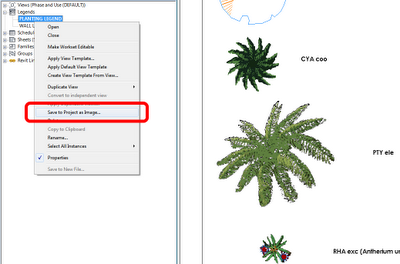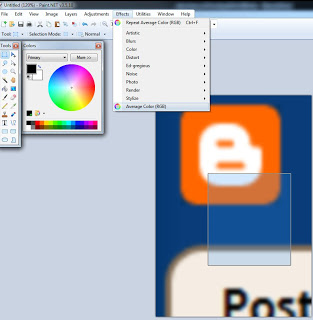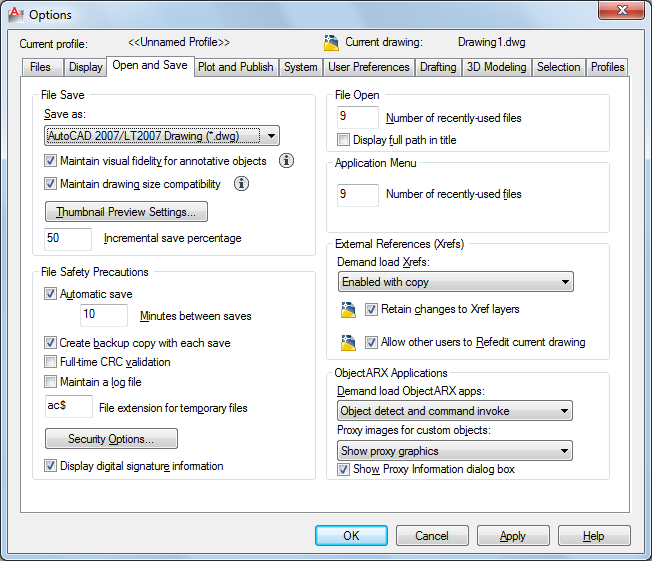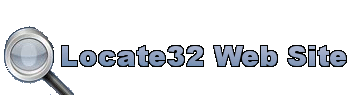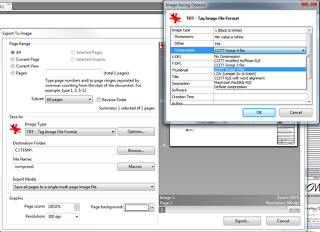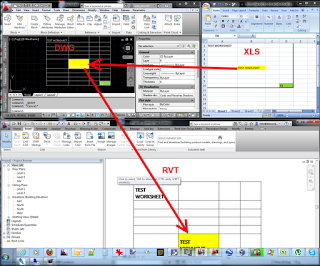Revit does not allow rooms to become smaller than certain dimensions – it simply switches to Not Enclosed when one dimension goes below about 276 mm (when using room separation lines on a rectangular room). However, this dimension may be slightly different depending on the surrounding wall thicknesses.
The following videos demonstrate the limitation:
There is a forum thread at
2011 Minimum room size? – AUGI
On the forum, Dimitri Harvalias makes the following observations.
When using room separation lines the minimum size seems to be limited to about 1sf. When using walls it appears to have some relationship to the wall thickness used.
See the attached image.
If walls are 150 wide then the minimum dimension of the room is 150. If some of the walls are 300 and some are 150 then it bottoms out about 85mm. If all the surrounding walls are 300 then I can get it down to virtually nothing.