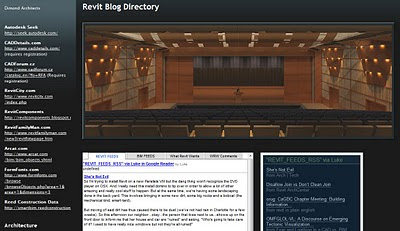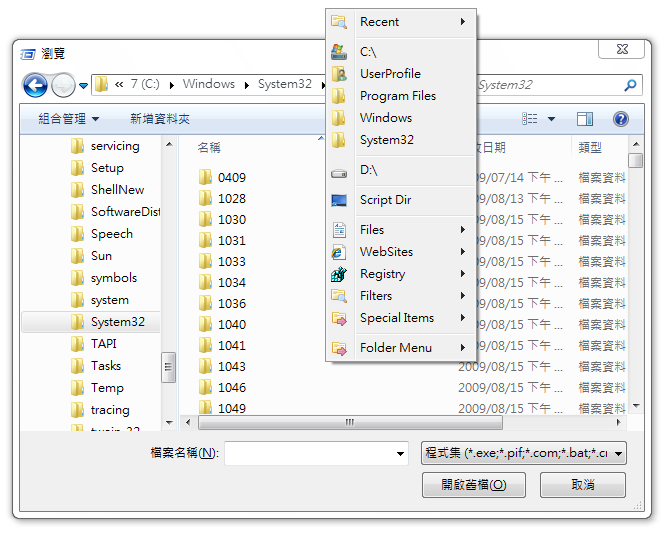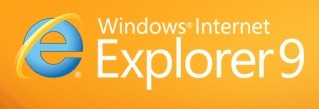I found an interesting little PDF while using osun.org today.
It basically describes the features and benefits of Revit version 5. Here is the link.
Here are a few gems:
Automatic sheet/drawing references
Ensures that no section, elevation, or callout ever references the wrong drawing or sheet.
Sketch-based hosts
Built-in-place items (wall, floor, roof, and so forth) are defined by simple 2D sketching, delivering flexible but geometrically complex 3D items in the building that can be iteratively changed by altering the sketch.
And my favourite:
Align, split, trim, offset tools
These editing tools are like their CAD equivalents, but better. As you use these tools, they imply constraints between the things you pick so the model knows how to update as your design changes, saving effort and rework.
like their CAD equivalents, but better – what a way to sell it!
And some of the New Features in version 5:
“True North” views
View can be switched between Project North and True North orientation, saving time by eliminating the need to rotate text and symbols.
Temporary hide/show/isolate
Something getting in your way while editing? Now you can isolate your selection or temporarily hide it, reducing editing headaches.
It looks like Revit version 5 was released around December 2002.