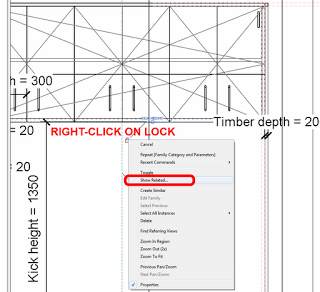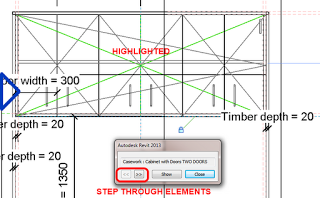It may not be immediately obvious how you can quickly transfer Project Parameters or Area Schemes between linked models (to allow scheduling of linked RVT data in a host project).
Turns out the answer is pretty simple – just use Ctrl+C (Copy to Clipboard) to copy the required Schedules from one RVT to another.
The full process is described at:
Including Project Parameters or Area Schemes from Linked Models in a Schedule – WikiHelp