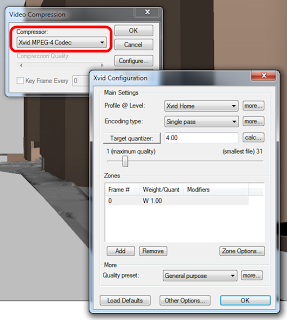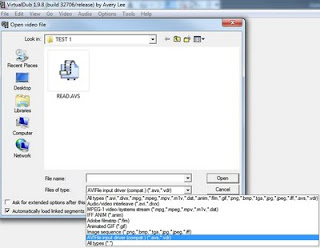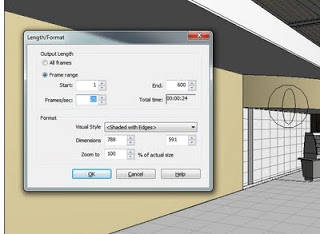You may have tried installing various codecs so that you don’t have to resort to Microsoft Video 1 when exporting and compressing animations from Revit and Navisworks. However, many of these will not work, partly due to the complication of 32 bit vs 64 bit environments.
Happily, this Xvid compressor will work when installed on Windows 7 64 bit, even with 2014 version Autodesk products:
Xvid.org: Downloads
The Xvid Home profile works nicely – good compression and still good quality. The result is far better than having to deal with huge uncompressed AVI files, or the poor looking Microsoft Video 1 versions.
I know that some of you use Cinepak Codec by Radius – I have a feeling that the aforementioned Xvid codec would offer better compression, but perhaps you will need to ensure the “audience” of your animation has the necessary codec installed. Alternatively, you could open the Xvid-encoded AVI file in Windows Movie Maker and export as a WMV – something that almost every Windows user will be able to view.
Further reading on codecs:
Why does the System Device Enumerator report different list for the Video Compressor Category on a Windows 7 x64 for the 32 and 64 bit versions?
Configuring Session Recording – Thycotic Software
If you are using a 64 bit system, simply loading the DivX/XviD codecs does not seem to work. I suspect they’re not supported but have yet to research this, so above only applies to 32bit installations. If anyone knows more about this please post.
Update: the 64 bit DivX codec works in Navisworks if you install it to the C:Program Files (x86) folder instead of the C:Program Files. (Presenter gives the best quality, but divX give good results much much faster)
via
Animation Resolution
Fixing Walkthrough Corruption for very large AVI files produced from Revit and Navisworks
When exporting very large (like 4gb) uncompressed AVI files as a Walkthrough from Revit, the index for the AVI will likely become corrupted and will appear to split and duplicate itself when you play the file.
It may be possible to salvage some of the file using VirtualDub. Just open the file in VirtualDub and it will detect the error and try to rebuild the file index. Then, Save As an AVI file again.
Otherwise, you need to use another compression codec (as shown above), or break the walkthrough up into bits and then join it back together later.
An old thread at RevitCity discusses some of these issues:
RevitCity.com | Rendering Walkthroughs
I previously discussed VirtualDub in this post:
What Revit Wants: How To Create a Revit Walkthrough and then Upload it to Youtube
On a lighter note, this Autodesk help page references a very old piece of software called Autodesk Cleaner. Heard of it?
Autodesk – Autodesk Revit Architecture Services & Support – Improving AVI video quality of walkthroughs