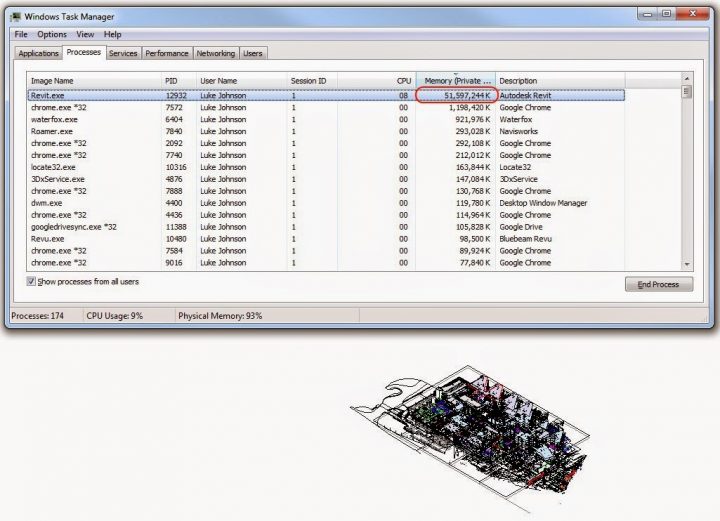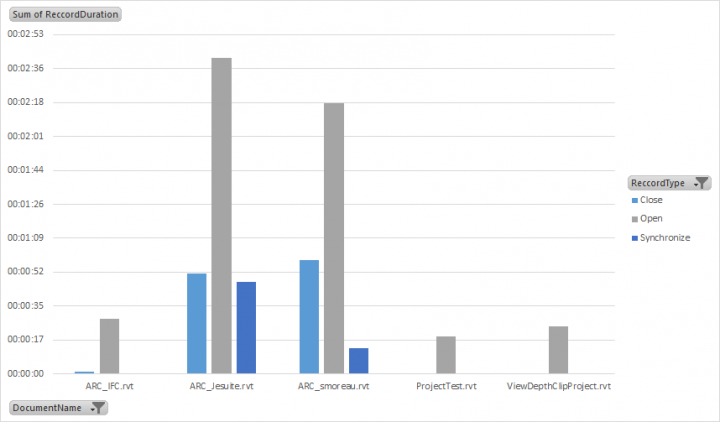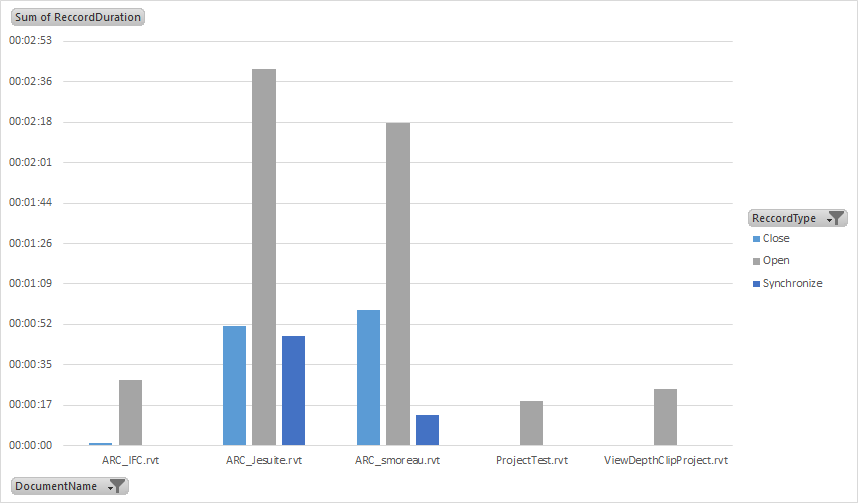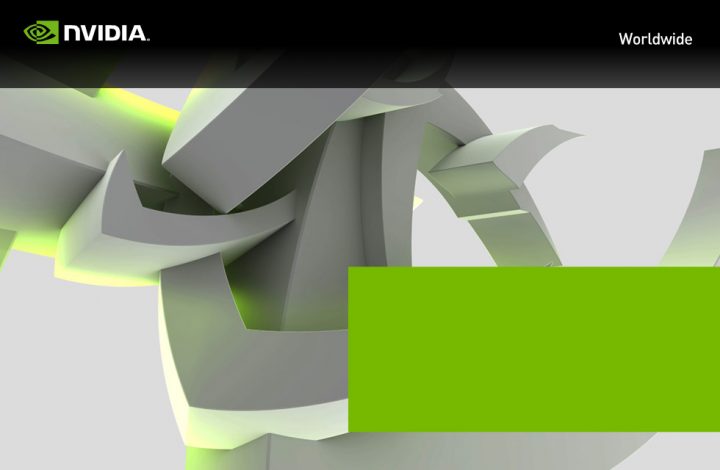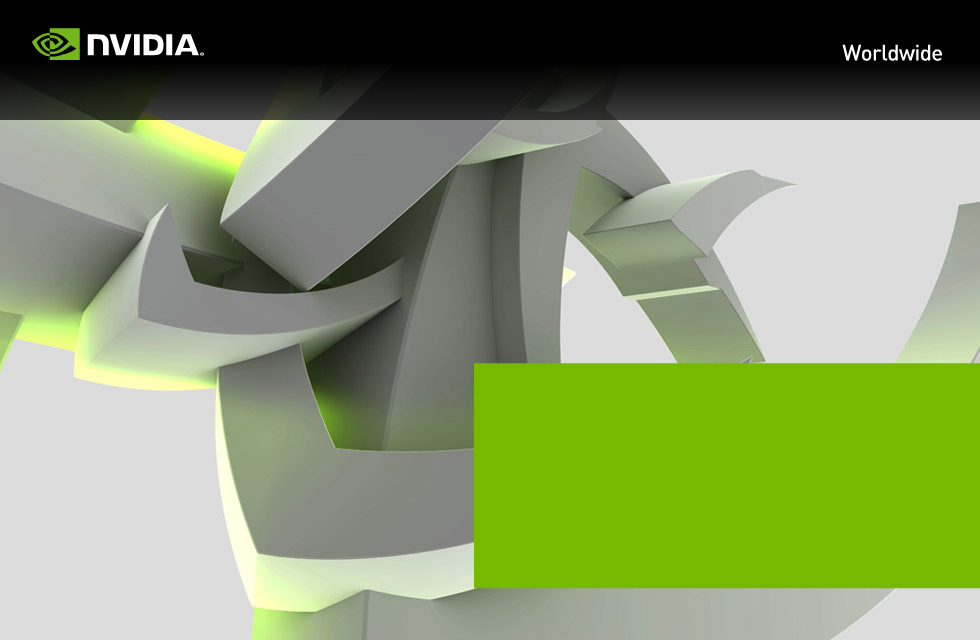A while back I started using the hashtag GoodRevit to share workflow tips that I’ve found useful when working in large teams and on large projects. Here are some of those tweets:
Establish Project Origin and Grid Layouts as early as possible, and share with each team member as they join the project #GoodRevit— Luke Johnson (@lukeyjohnson) August 10, 2014
Use View Templates as much as possible #GoodRevit— Luke Johnson (@lukeyjohnson) August 11, 2014
Naming your Reference Planes is #GoodRevit— Luke Johnson (@lukeyjohnson) August 13, 2014
Using Tags instead of Text is #GoodRevit (where it is possible and logical to do so)— Luke Johnson (@lukeyjohnson) August 14, 2014
Setting a useful and informative Starting View is #GoodRevit— Luke Johnson (@lukeyjohnson) August 16, 2014
Using View Filters more than other VG methods (like Category, Subcategory, especially Element) for visibility is #GoodRevit— Luke Johnson (@lukeyjohnson) August 18, 2014
Using Project Origin-to-origin linking for team collaboration is #GoodRevit. Set it up correctly at the start, save yourself much pain.— Luke Johnson (@lukeyjohnson) August 19, 2014
Using Property Lines for the property line is #GoodRevit. Whoever said Revit doesn’t make sense?— Luke Johnson (@lukeyjohnson) August 22, 2014
In the Family Editor, it is #GoodRevit to keep all of the dimensional constraints in 1 or 2 views, to improve discovery and predictability.— Luke Johnson (@lukeyjohnson) September 1, 2014
It is #GoodRevit to use Save/Load selection, especially for large sets of dissimilar objects. Much faster than crossing-window.— Luke Johnson (@lukeyjohnson) September 18, 2014
When moving Tags around in a complicated #Revit model, turn Snaps Off. It will make moving them around much quicker. #GoodRevit— Luke Johnson (@lukeyjohnson) May 18, 2015
In a large & complicated model, if you temporarily hide everything *before* placing a new Group instance, it will be much faster #GoodRevit— Luke Johnson (@lukeyjohnson) May 27, 2015
On large projects with many links, temporarily turn off all RVT Links in VisibilityGraphics before attempting to place on a sheet #GoodRevit— Luke Johnson (@lukeyjohnson) July 15, 2015
Performance wise it is very ‘cheap’ to push items and RVT links into *Closed* rather than Open worksets on large federated models #GoodRevit— Luke Johnson (@lukeyjohnson) July 28, 2015
Do you have any tips for Good Revit? Join the hashtag, or freel free to comment at this post.