No doubt you issue many PDF files to consultants, Clients, Builders and the like. Why not add a URL link to your titleblock, so that anyone receiving your PDF files can jump directly to your webpage?
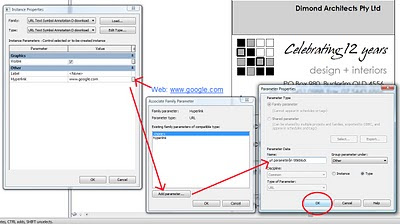
What Revit Wants
No doubt you issue many PDF files to consultants, Clients, Builders and the like. Why not add a URL link to your titleblock, so that anyone receiving your PDF files can jump directly to your webpage?
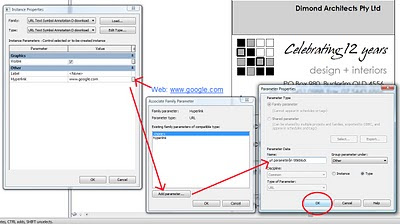
Many Revit users will encourage you to convert your AutoCAD details into Revit details.
However, perhaps this isn’t a valid option for you (due to time constraints). You can find some good information on how to successfully link the AutoCAD details into Revit (some links below). In addition to these, I have found the following to be successful:
These were just a few things that made this process work for me. I encourage you to check out these links:http://forums.augi.com/showpost.php?p=829155&postcount=6Maximum number of linked files?Using AutoCAD details Best Practices