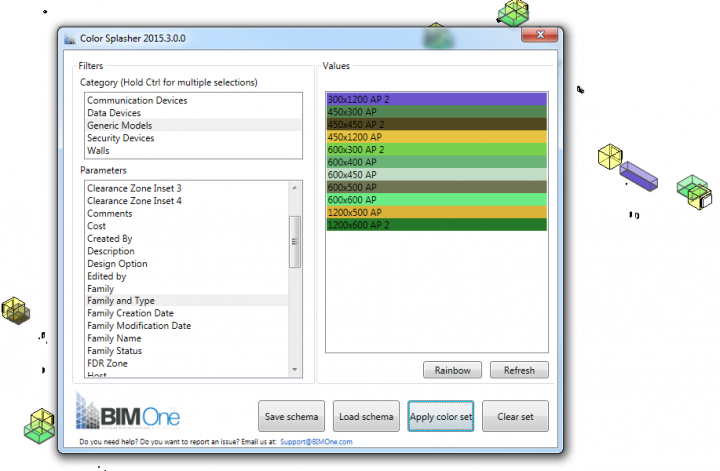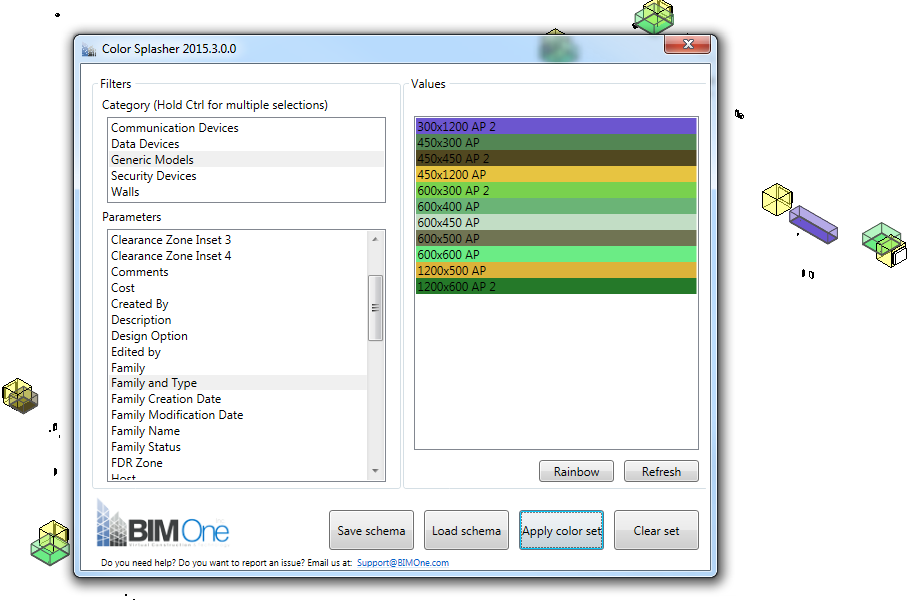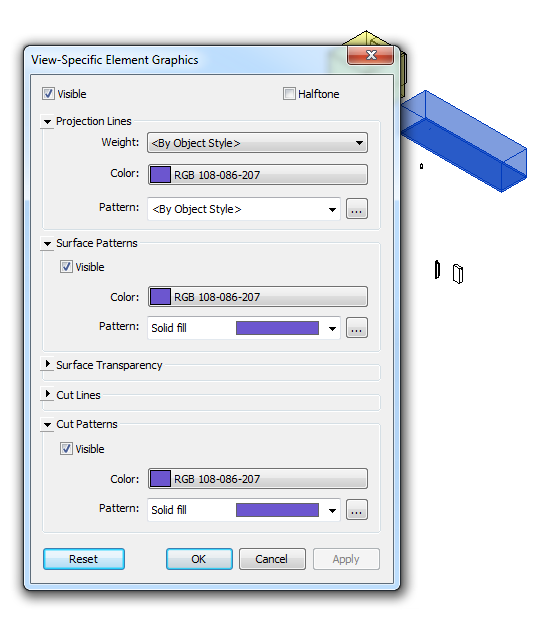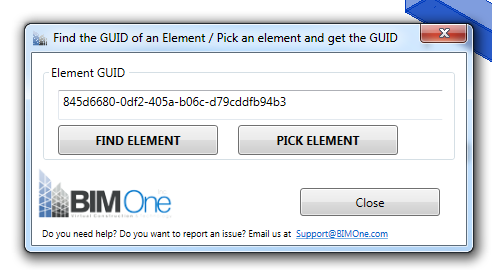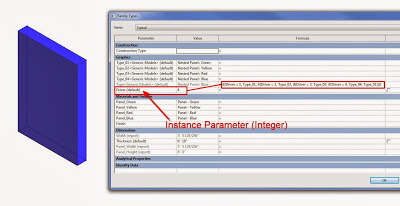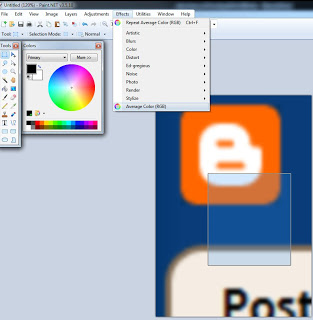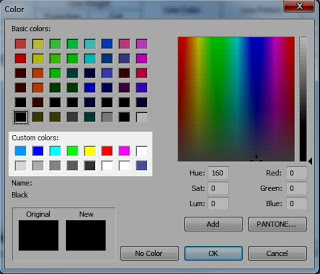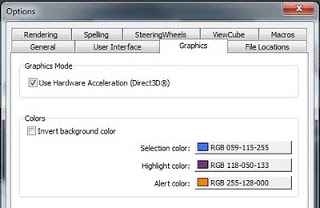BIM One have released a new automatic color filter addin for Revit. It is very simple to use, and its free:
- Install the addin using the install tool (refer here for steps on using the addin manager)
- Open a Revit project
- Go to BIM One ribbon
- Click on Color Splasher
- Click on a Category
- Click on a Parameter
- A color set is automatically generated
- Click on Apply color set
If we check the element VG, we can see that this addin basically runs through and applies a By Element override to each element in the view:
Note: a nice added bonus to the above functionality is that if you open Color Splasher and click “Clear Set”, every Element visibility override in the current view will be removed. Might be handy for QA and model management?
They have also provided a Element GUID tool. It works like the Select by ID tool in Revit, but instead of using the Element ID, it works on the GUID parameter inherent in all Revit elements:
I previously posted about the BIM One NWC Batch Exporter here:
NWC Batch Export from Revit – multiple Revit views to multiple NWCs with one click
via
http://us8.campaign-archive2.com/?u=f58c55b9516e3ecd984b6ff84&id=95df102b3a&e=3729ed9af6