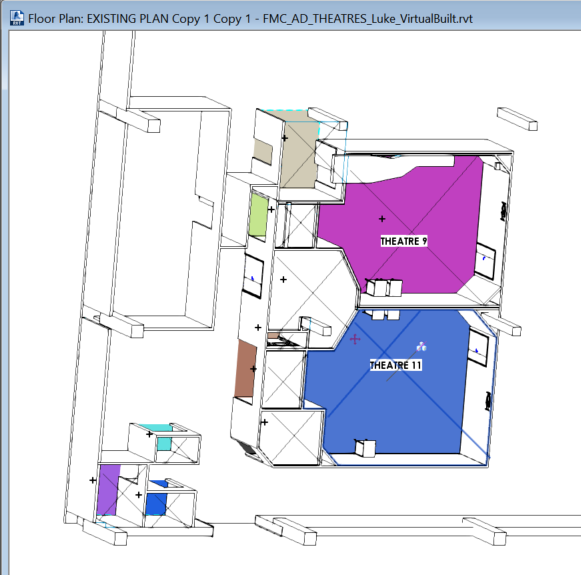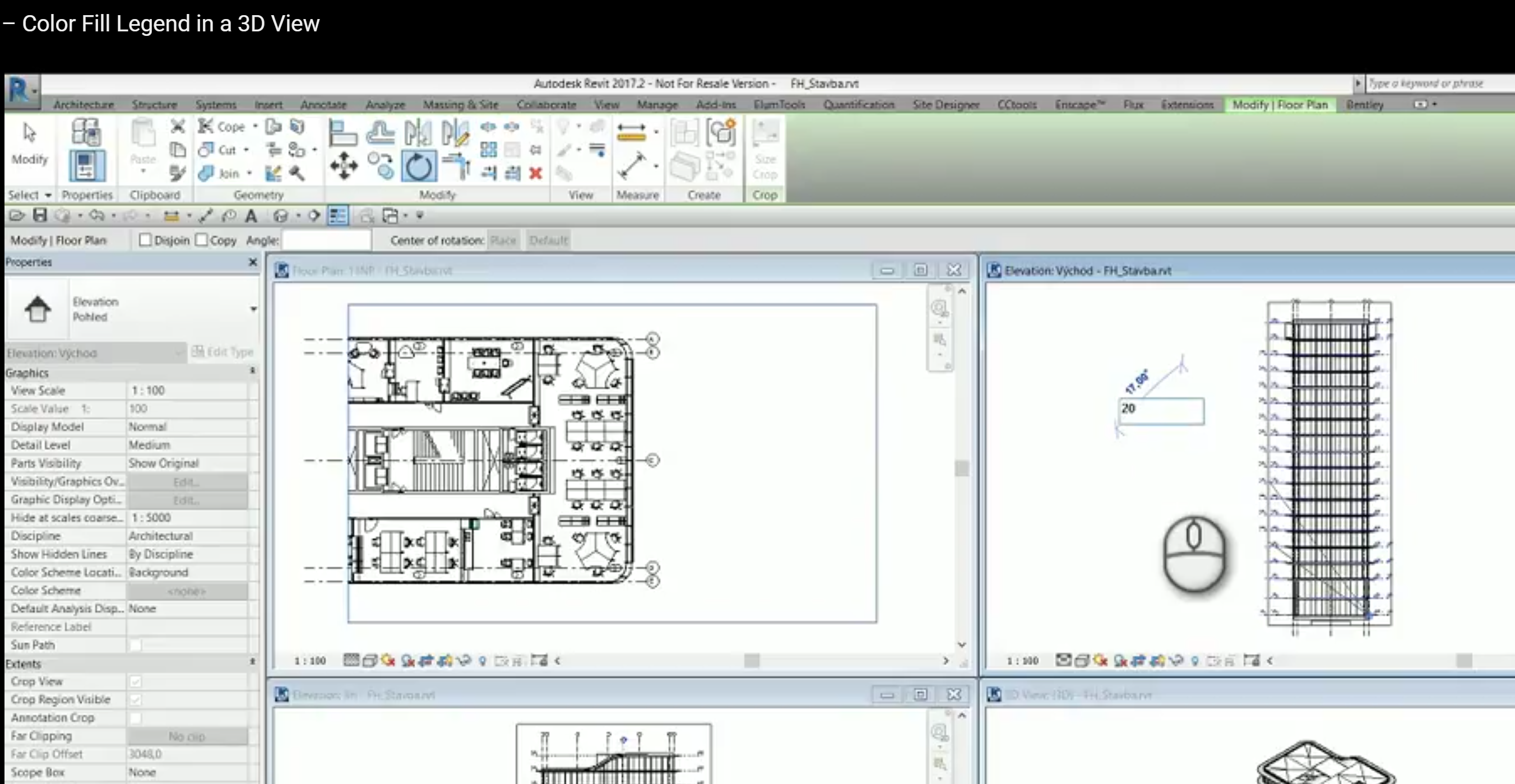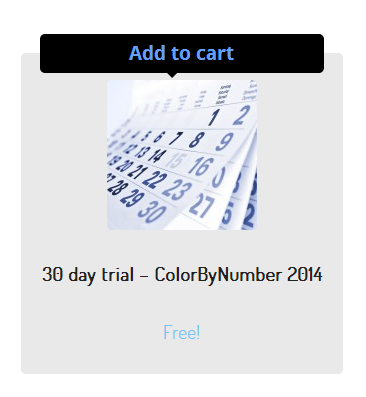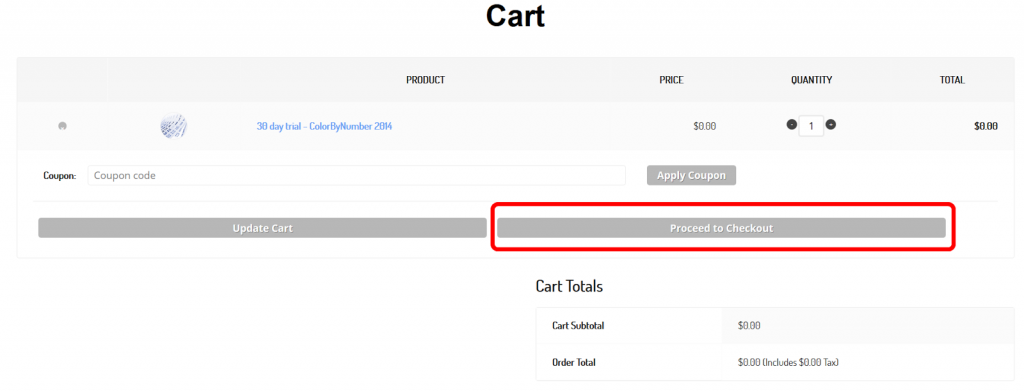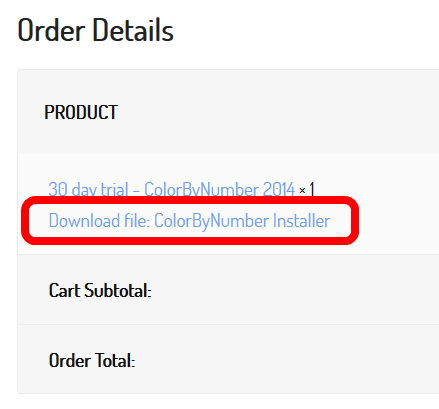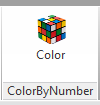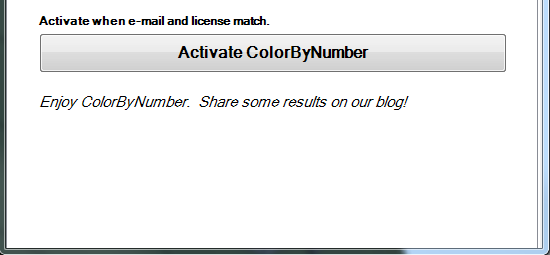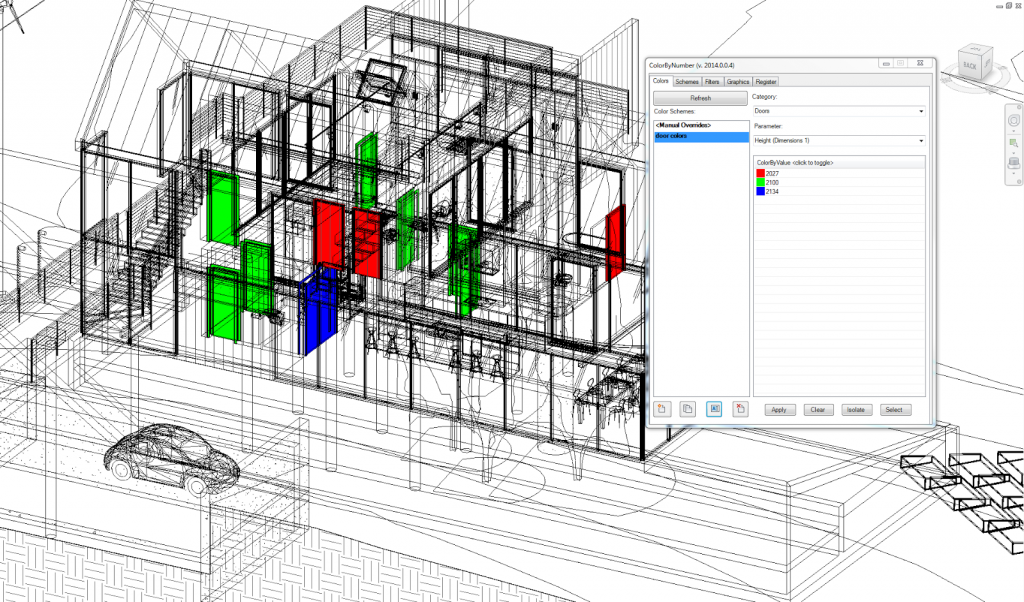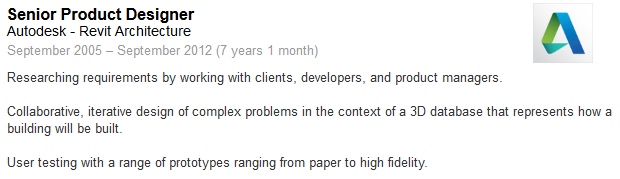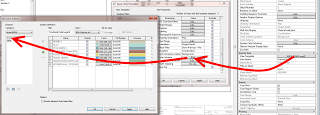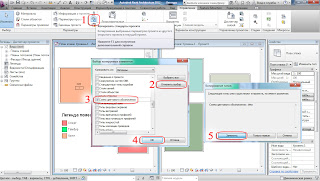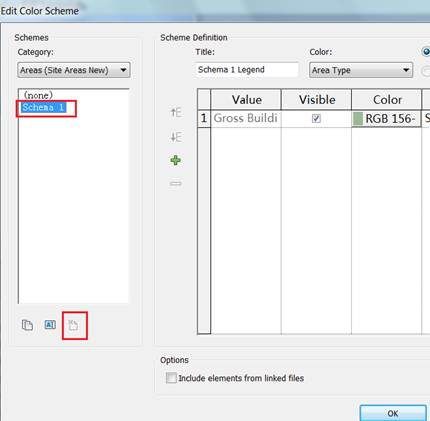Wow.
This is one of the best workarounds I have seen for years in Revit! Did you know that you can rotate a Revit Floor Plan view in 3 dimensions?
Try it now:
- Go to a Floor Plan view and make sure the Crop Region is turned on
- Now open a Section or Elevation View
- Tile the windows in Revit so you can see both views
- Select the Crop Region in the Floor Plan view
- Switch to the Section or Elevation view (the Crop Region is still selected)
- Start the Rotate command in the Section or Elevation view
- Rotate the Floor Plan away from the horizontal plane. Try 20 degrees.
- Experiment with the above process until you have created a sort of forced orthographic view… but Revit thinks it is a Floor Plan! You may have to switch between some sections running perpendicular to each other and keep rotating the Floor Plan crop region until you capture the view you want.
This means you can have Rooms showing. Which means you can have a Room Color Scheme showing up in a ‘kind of’ 3D view in Revit. This is awesome!
It is also a nice way to see how View Range works. As you experiment with the View Range of this special Floor Plan, you will see more or less of the elements (a bit like a 3D section box).
Not sure of the limitations or problems yet, but I had to share 🙂
Thanks to pepar for sharing on slack, and cadconsulting for making the video.