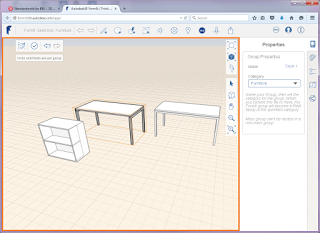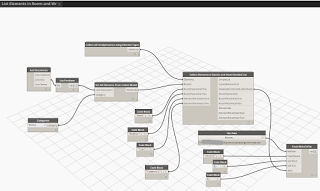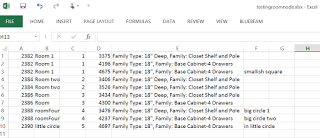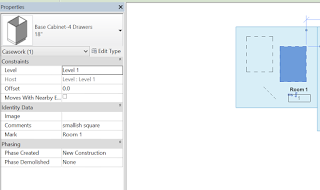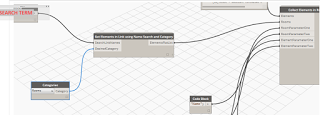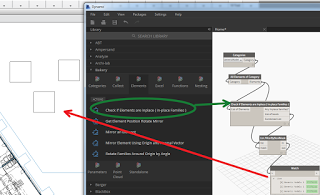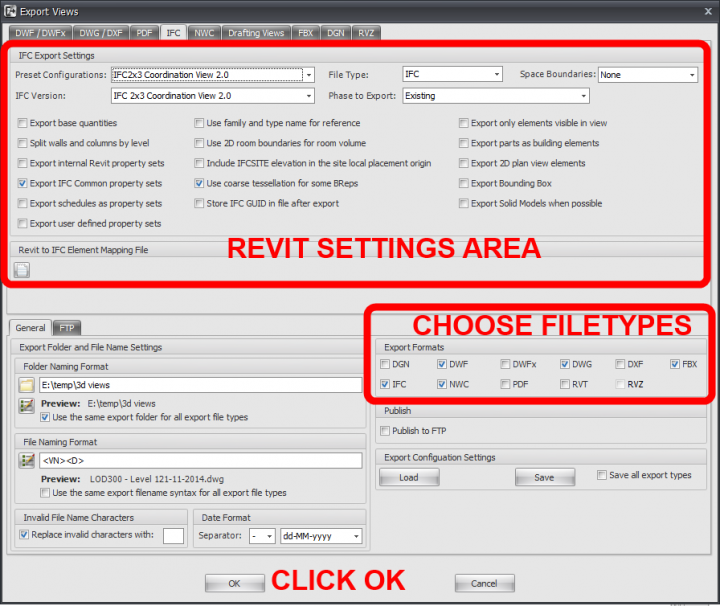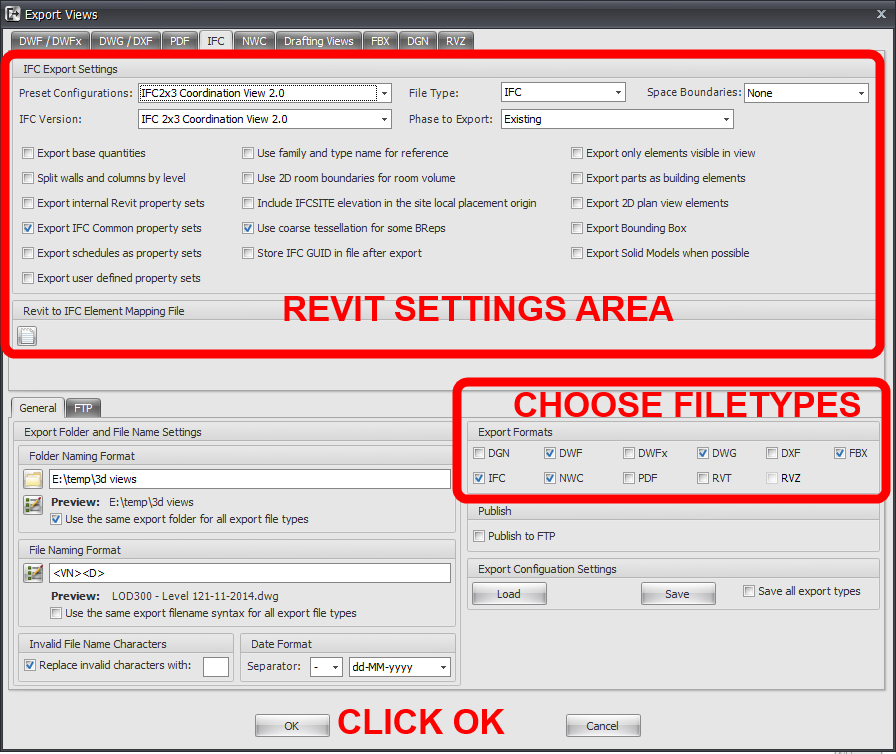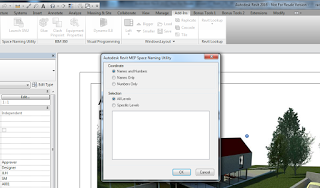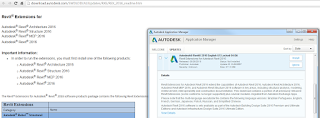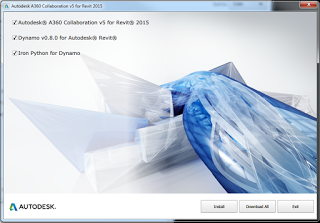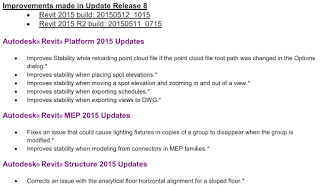Check out this excellent forum post by Tobias Hathorn, in which he describes the best workflow for Sketchup to Revit conversion via FormIt 360. Interestingly, the major steps are:
- Install Revit addin
- Use addin to convert SKP to format for Formit
- Import to FormIt Web
- Export Locally
- Use the same Revit addin to convert the FormIt 360 Sketch to RVT
Some more detail here, reproduced from the post:
The one ‘gotcha’ (which should be kind of obvious)… if the model is poorly constructed geometrically in SketchUp, then that same geometry will come down the pipe into FormIt and eventually into Revit…
Another comment about size – you’ll get better results componentizing your SketchUp import – doing a blanket conversion of your entire existing SketchUp model will take longer and be a MUCH bigger memory footprint.
Here are the steps for SketchUp conversion…
- Go to the SketchUp Warehouse – browse to a great looking catalog – LINK
- Download the files you want locally onto the hard drive
- Get the free FormIt Converter Plugin for Revit 2015 – LINK
- Install the Plugin and restart Revit 2015
- Go to the Add-Ins tab, FormIt 360 Conversion panel and choose Convert SketchUp Files from the drop down menu
- Navigate to the folder with the SKP files in them
- Then navigate to where I want the FormIt 360 files to be (can also go to A360
Here are the steps for FormIt categorization…
- Start FormIt Web – LINK
- Import (or Link through the Content Library) the converted SKP’s – place the content in your FormIt scene…
- Double click to edit the furniture group – you can push and pull the geometry as if you were in SketchUp!
- While in Edit Group mode – set the name and category (Furniture) in the properties panel. Finish editing the group.
- Save the FormIt file and download it locally (to your downloads folder) by clicking ‘Export Locally as FormIt 360 Sketch’
Here are the steps for FormIt to Revit conversion…
- Open Revit 2015 – Click New file – choose the template you’d like to use for the design model
- Go to the Add-ins tab and choose “Convert FormIt 360 Sketch to RVT‘
- Navigate to the downloads folder and choose the FormIt sketch you exported locally
- Click through any warnings and now you have Revit versions of SketchUp files!
- The FormIt elements have the same categorization you set in FormIt
- and you can double click to edit the families as you would normal Revit geometry
Thanks Tobias!
Original post:
http://forums.autodesk.com/t5/formit-360-general-discussion/sketchup-conversion/m-p/5670578#M235