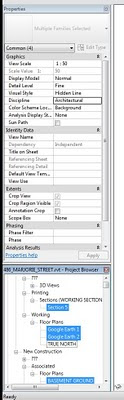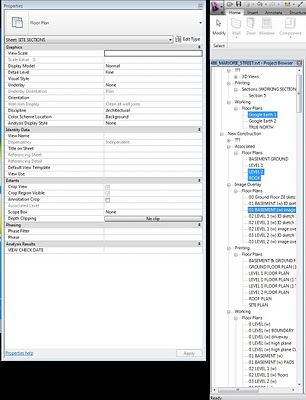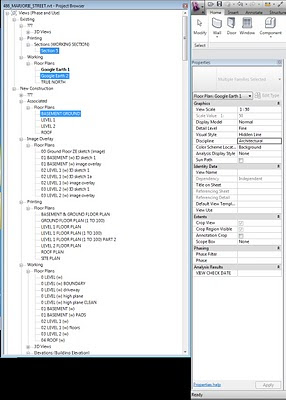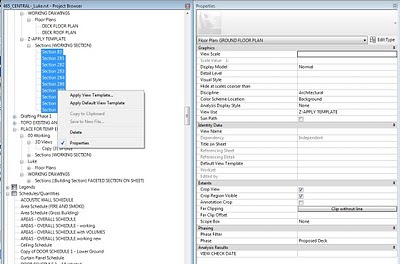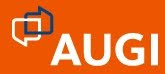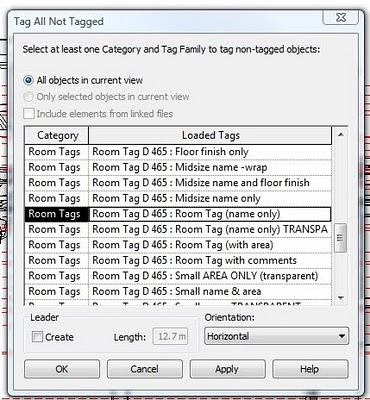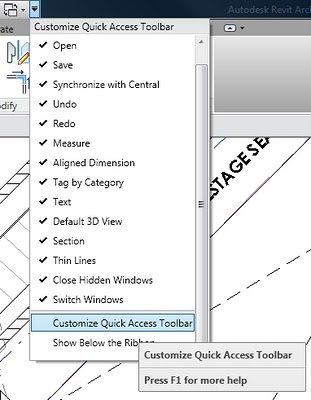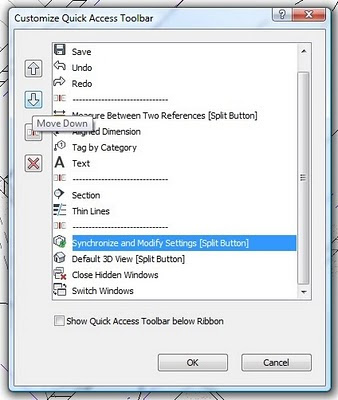I learnt something interesting yesterday. I learned the difference between being Aggressive, Passive and Assertive.
An Aggressive person will totally disregard your opinion and basically ‘bite your head off’. On the other hand, a Passive person won’t speak up even if they feel strongly about something. But –
An Assertive person Listens to and Acknowledges the opinions of others, and then respectfully but firmly Expresses their own opinion.
In practice – let’s say 3 people like 3 different colours. Mr Aggressive says ‘Red is the best colour and you are all idiots if you don’t agree with me!’ Mr Passive loves Yellow, but he meekly nods. Mr Assertive says, ‘I respect the fact that you like Red. However, I personally like the colour Green.’
Mr Assertive does not need others to change – he just shows respect and wants to be respected. His beliefs are not dependent on forcing others to change.
When it comes to BIM, the ‘aggressive’ stance is often taken (AutoCAD is rubbish!) However, perhaps a more successful tactic would be to truly Listen, Acknowledge, and then firmly express why You believe in BIM.