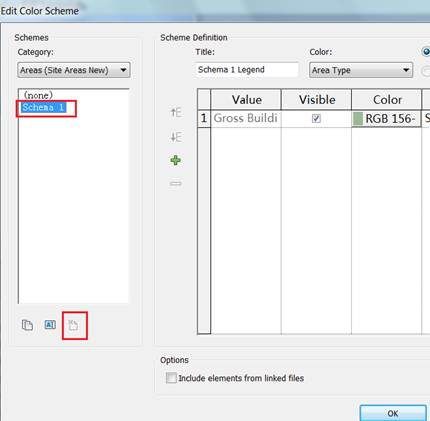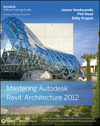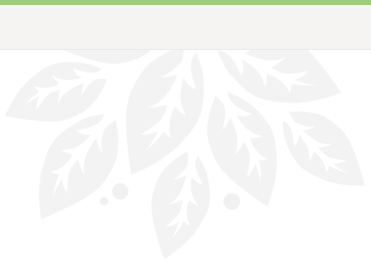This previous post on using a Microsoft Kinect in Revit generated quite a bit of interest. Do you want to get more involved with Dynamo? Quote:
… go to the Dynamo site on gitHub, download the source or the executeables and open an issue if there’s a feature you’d like to see implemented. I’m in the process of putting together a tutorial for how to create your own nodes. In the meantime, if you’re a developer and you want to take a crack at coding your own components for Dynamo drop me an email, and I’d be happy to help you get up and running.
via
This is the software you’ve been waiting for… (Ian Keogh)
From the gitHub page:
Dynamo: Visual Programming for Revit
This project was started by Ian Keough. The intent of this project is to provide a code playground for building interesting parametric functionality on top of that already offered by Revit, and to do so with a graphical interface that allows you to share your work with others less inclined to write code themselves.