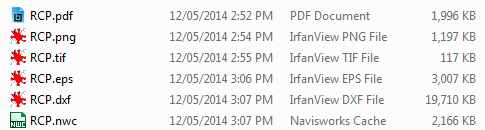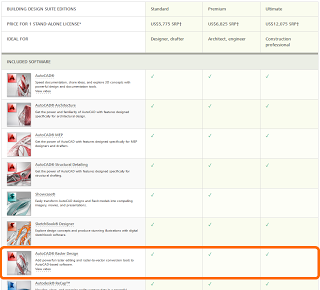We often have to deal with data that hasn’t always “lived” in our CAD, BIM or Revit world. Take a hand sketch, for example – how can you get that into a format that can easily be used in AutoCAD or Revit? Some PDFs have vector information, which I have described how to access before. But the below workflow takes it one step further – how to get any raster image into a vector format, using a few free tools.
Here’s how to do it, without Adobe Illustrator:
- Make your source file (PDF / Scan etc) into bitonal TIFF image (I use Bluebeam and Irfanview in the video, but you could easily save the PDF to image using GSView)
- Open in Inkscape
- Vectorize using Path – Trace Bitmap… Brightness steps, set to 2.
Untick: Smooth, Stack scans, Smooth corners and Optimize paths.
(this step makes the black and white image into lines and outlines) - Save as EPS
- Open in GSView (requires Ghostscript and pstoedit)
- Save as DXF (using Convert to Vector format). From here, you can get to AutoCAD or Navisworks easily…
- Open in AutoCAD
- NWCOUT and/or
- Append the DXF directly to Navisworks
- Scale and position appropriately
Here’s a quick video of the process:
The file sizes at each step look like this: