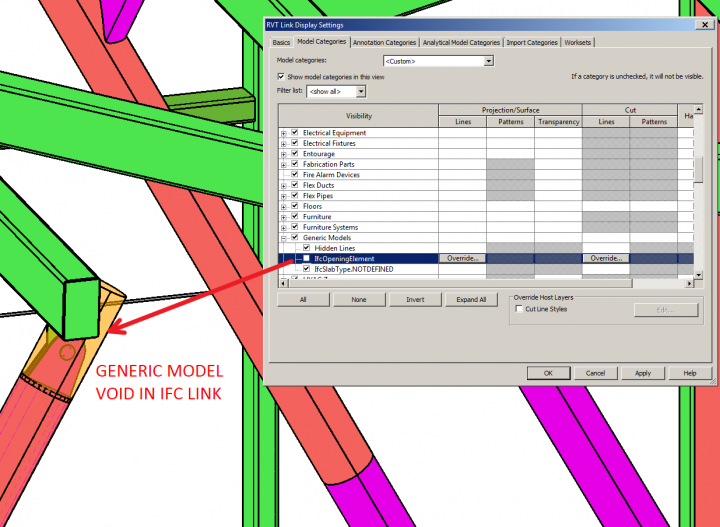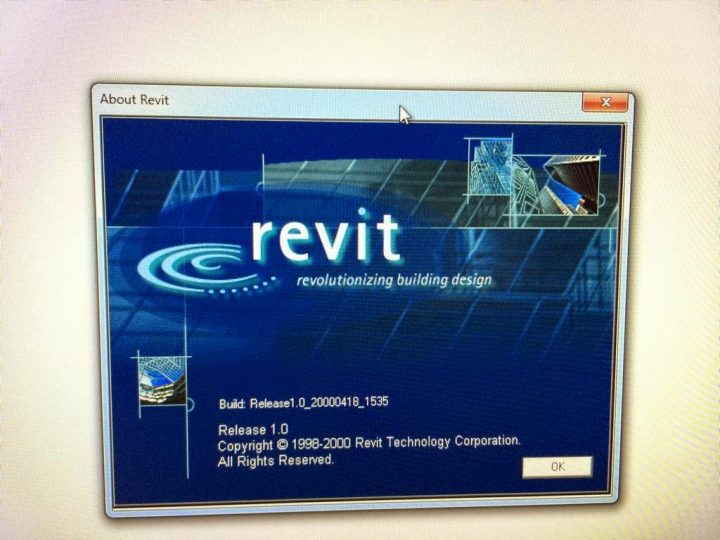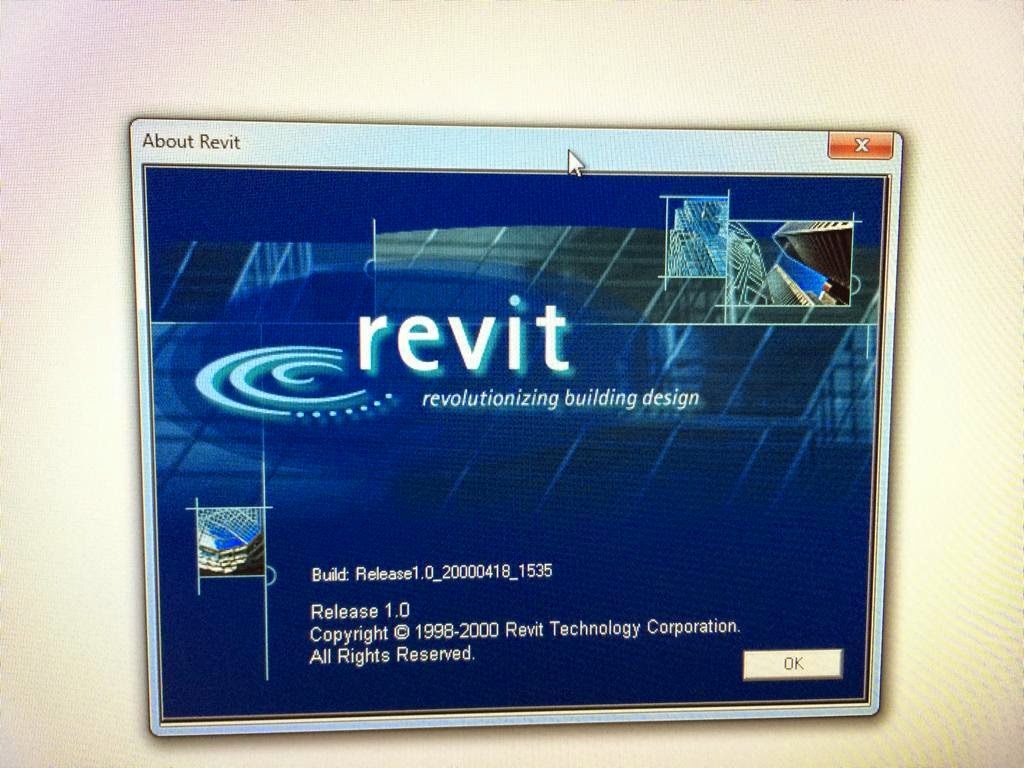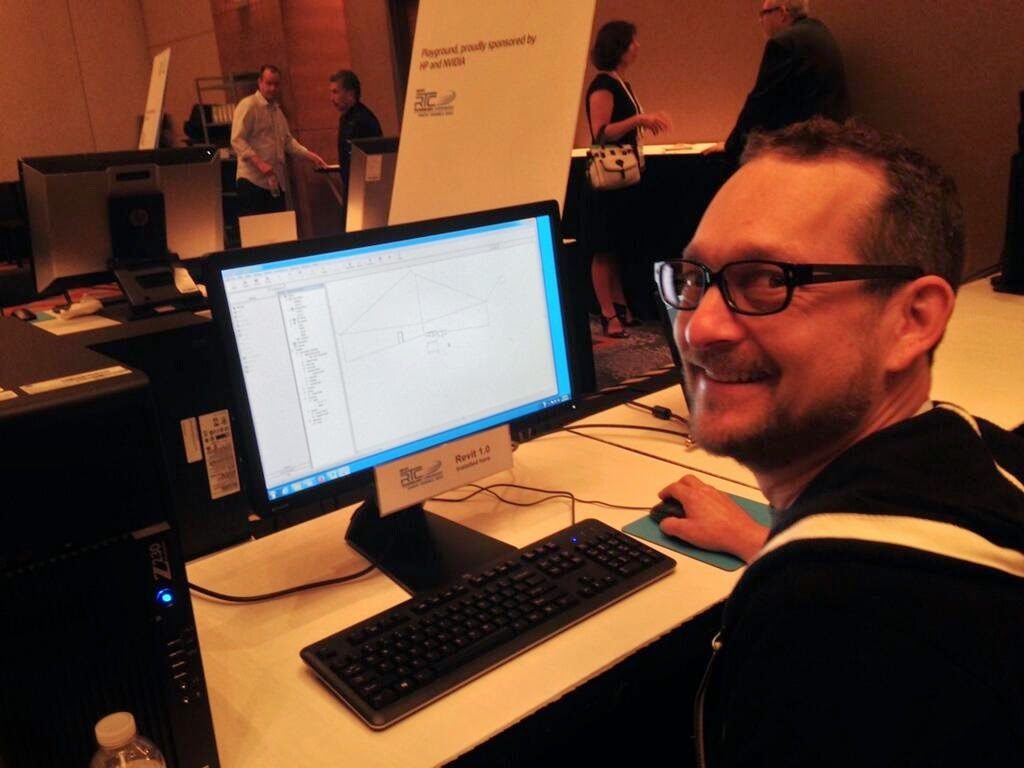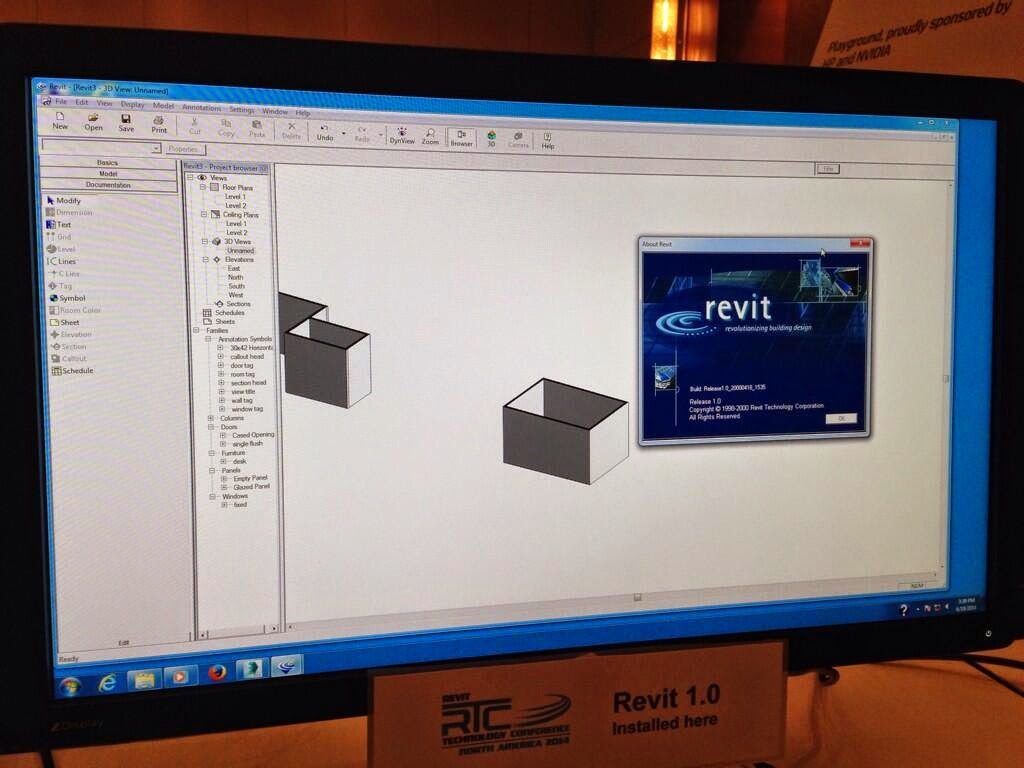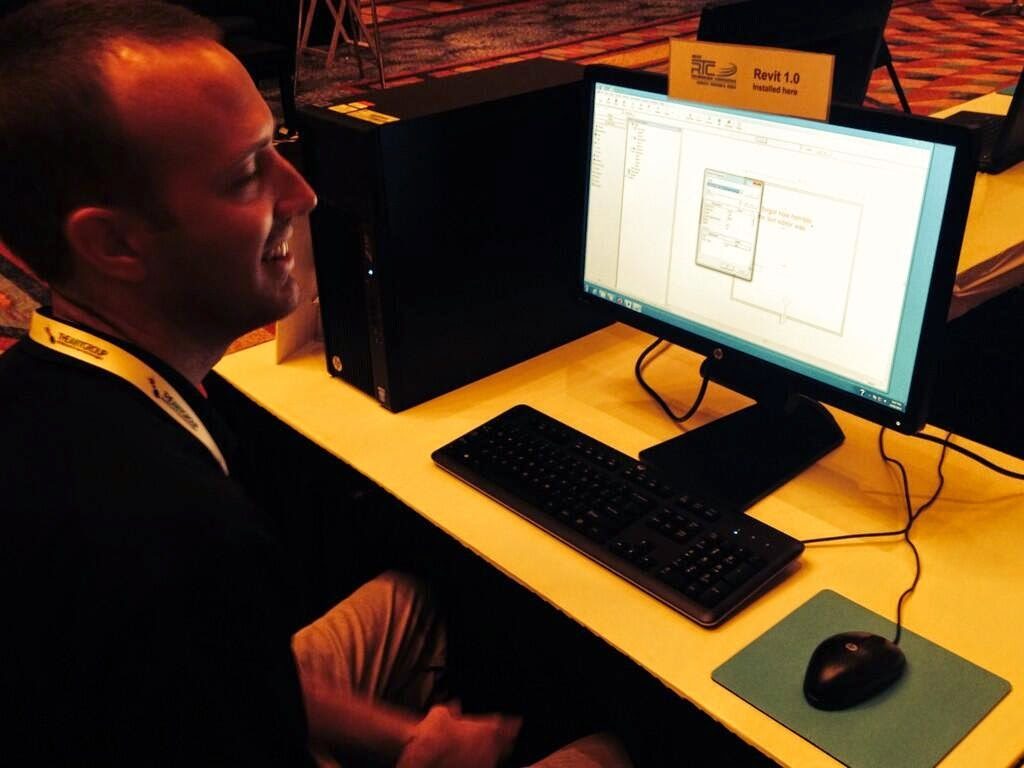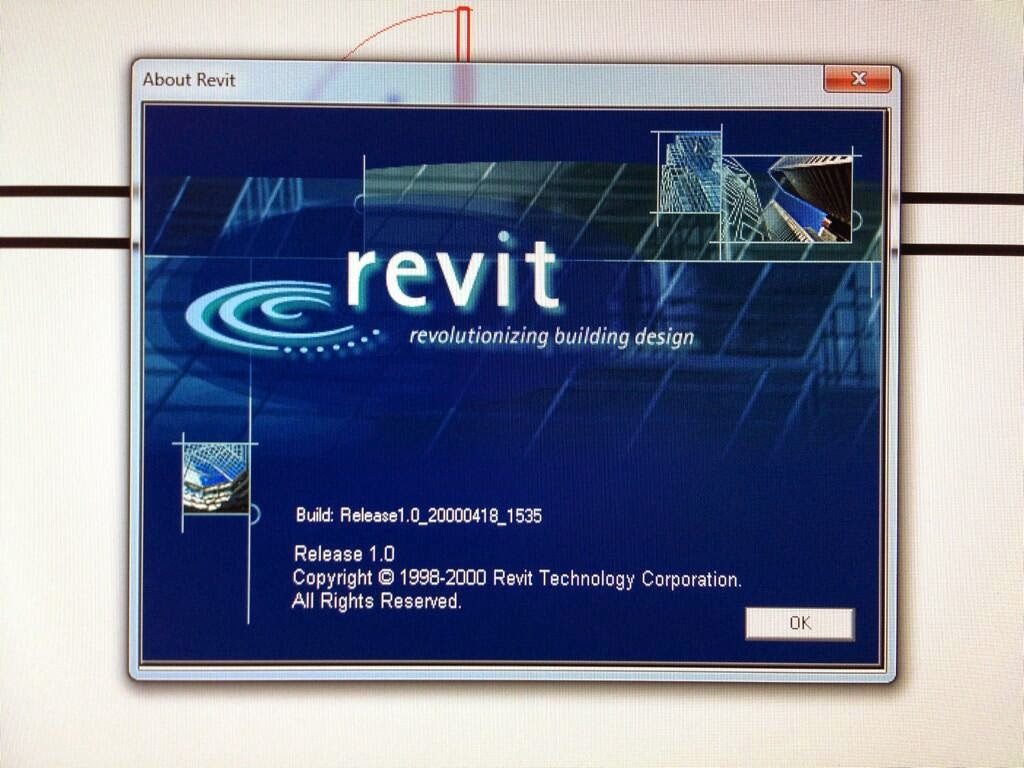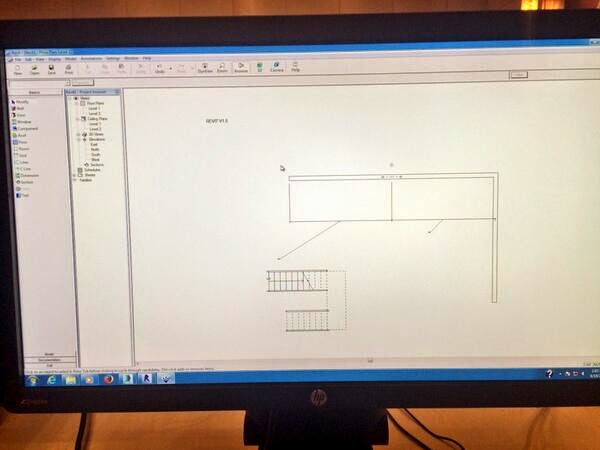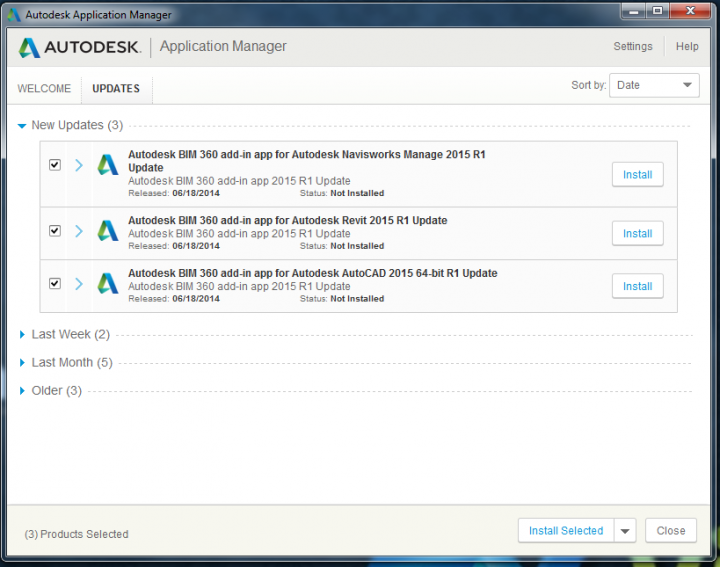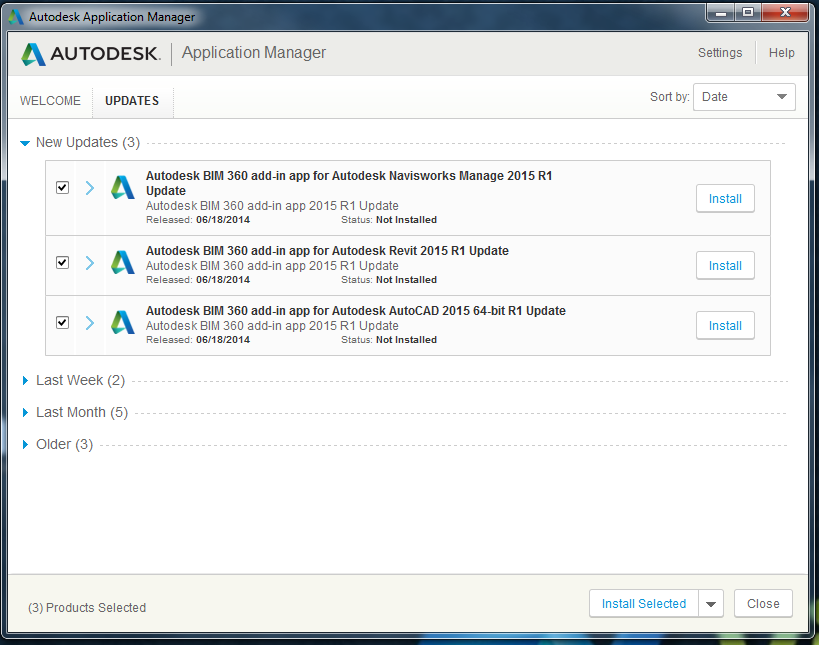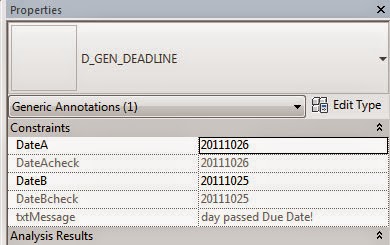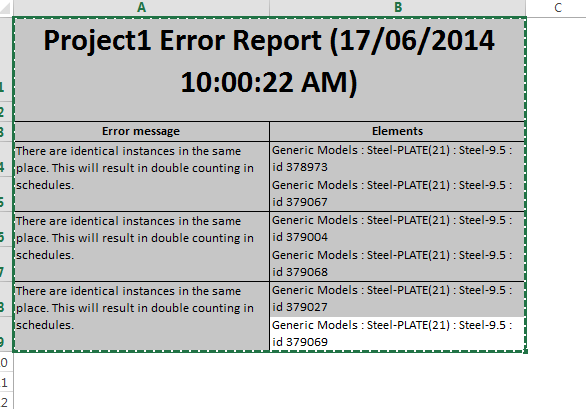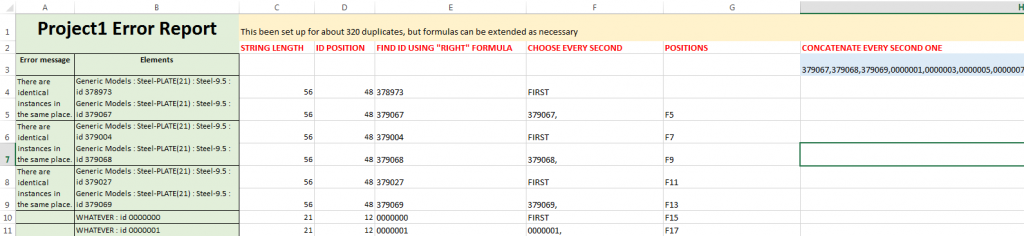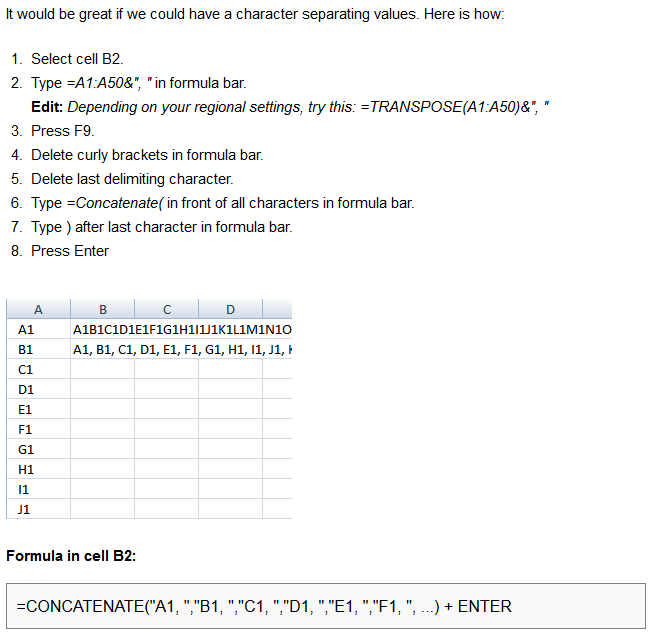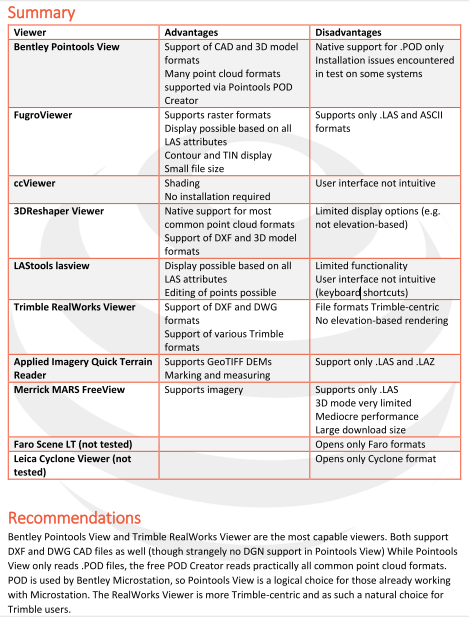Tekla have released a viewer app for iOS that can read IFC files. You will probably use Dropbox to get any large IFC files onto your phone or tablet, but you can also open from email or web.
Download at:
https://itunes.apple.com/gb/app/tekla-field3d/id868034113?mt=8
Free version features
• View 3D models in multiple formats: .ifc, .3ds, .obj
• Very large models load in mere seconds, tested to more than 2 GB
• Zoom, pan and rotate 3D models
• Object Outlines and dynamic Shadows to better visualize model geometry and depth
• Open files from email, file-share or web
• Sample files included and more can be downloaded
• Orthogonal view of 3D models – as an alternative to Perspective view
• Imperial units display option for Property values (feet &inches)
Of course, you could also append the IFC to Navisworks, then Glue it, and use the BIM 360 Glue app to do something very similar 🙂