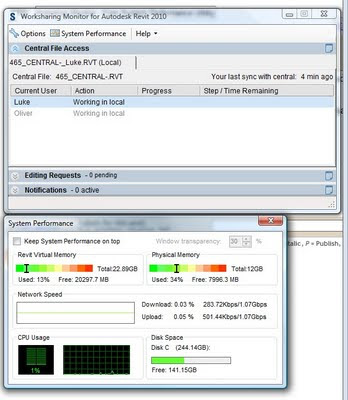There is a nasty little bug that sometimes causes Backups (and any attempted Restore) to fail on a workshared project. The way to avoid this problem is so simple that it should probably be implemented on all workshared projects in your office:
check Regenerate if view/sheet is not up-to-date. This will create a thumbnail for the non-opened view to be included with the initial backup version and eliminate the error message when saving the backup version.
via
Cannot Restore Backup Version an Unknown Error Occurred – The Revit Clinic
However – if you have already come across this problem and it is too late to check the above box … you may be able to get the Restore to work IF you reinstate an appropriately named preview.xxxx.dat file into the _backup folder. Its worth a try if you are struggling to recover some important data.

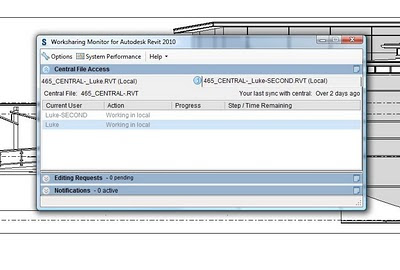 Please note that you will need a decent PC to take advantage of this ability. It will be particularly useful if you have 4 or even 8 processing cores available.
Please note that you will need a decent PC to take advantage of this ability. It will be particularly useful if you have 4 or even 8 processing cores available.