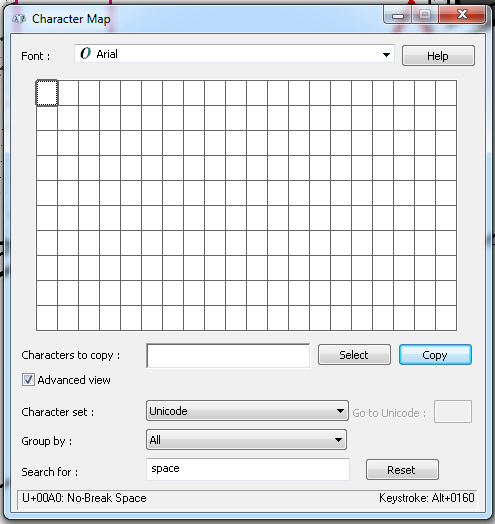Revit has a nice GUI, and it is okay to use the mouse at times.
But to truly be productive, you must use shortcut keys! This is vital for commonly used commands.
I have set up my shortcut keys to primarily use my left hand – in this way I can have one hand on the mouse at all times. If you assign only one key to a shortcut (in the Keyboard Shortcuts file), you can then use that command by pressing ‘spacebar’. For example, open your Keyboard Shortcuts file, then set the shortcut ‘C’ to ‘Copy’. Restart Revit. Now, to start the copy command, just press C-Spacebar. Very fast indeed!
Another example – you want to edit two objects, but your view is obscured. First, set the shortcut key for ‘Temporarily Hide Element in View’ to ‘TE’. Set the ‘Reset Temporary Hide/Isolate’ to ‘AR’ (and restart Revit). Now, when attempting to edit just a few objects, select them using Ctrl, then press T-E. You now have a clear view of these objects. When you have done what you need to, press A-R.
Revit’s very nature inspires us to be productive. So, increase YOUR productivity by giving Revit what it wants, and use Shortcut Keys!