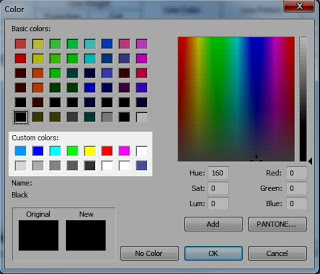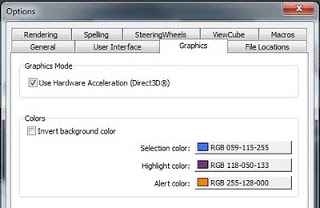DisableMPPAutoApply is the revit.ini setting which essentially stops Revit from automatically applying changes from Properties Palette based on cursor movement.
Interesting, Aaron’s tweet below shows that now you can move cursor at will, and a click in the drawing canvas will “Apply” properties changes. Do we need to make a T-shirt for AU?
DisableMPPAutoApply=1
Woah- Undocumented Gem. DisableMPPAutoApply works MUCH better in Revit 2014!! It waits for canvas click but you dont need to click “Apply”
— Aaron Maller (@Twiceroadsfool) November 6, 2013
Enables or disables the ability to save changes to the Properties palette by moving the cursor out of the palette without clicking Apply.
Type = integer
Valid values: 0 = no (default), 1 = yes