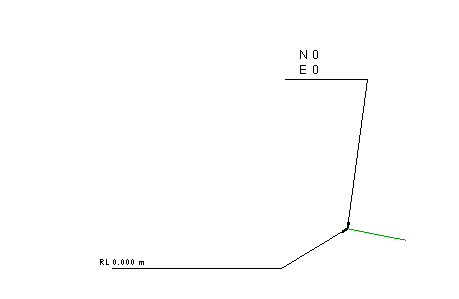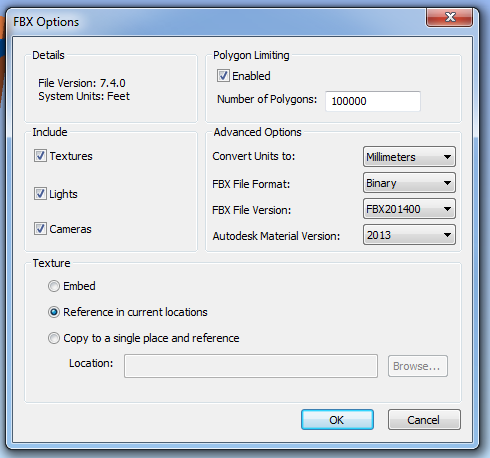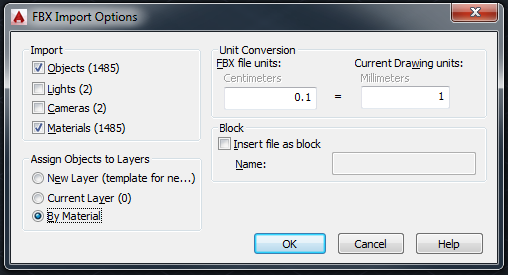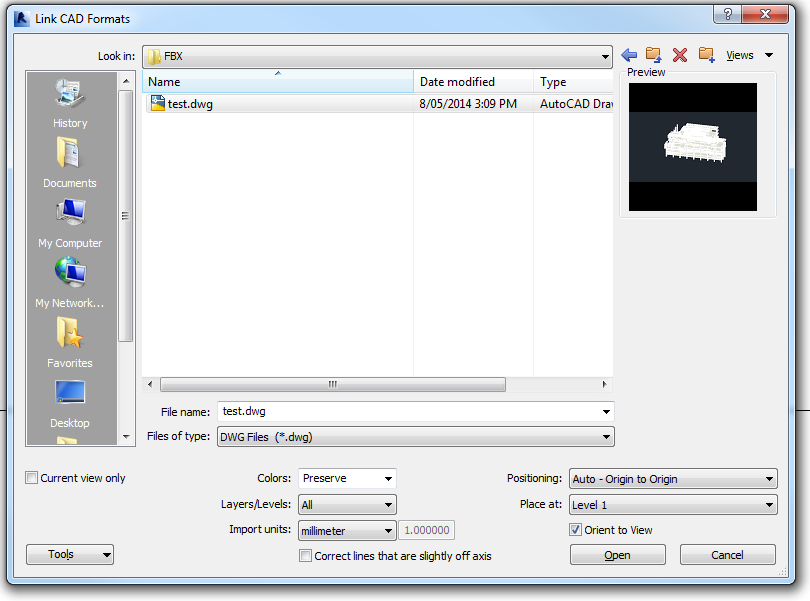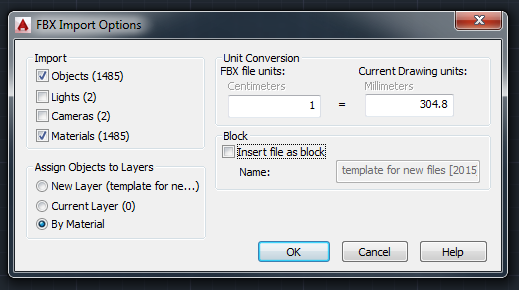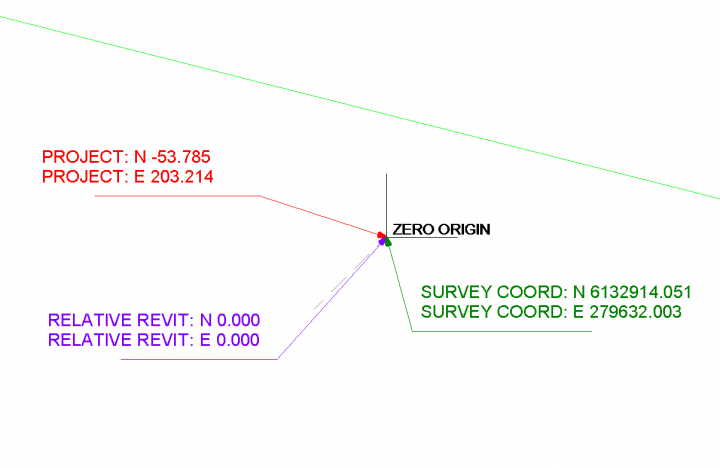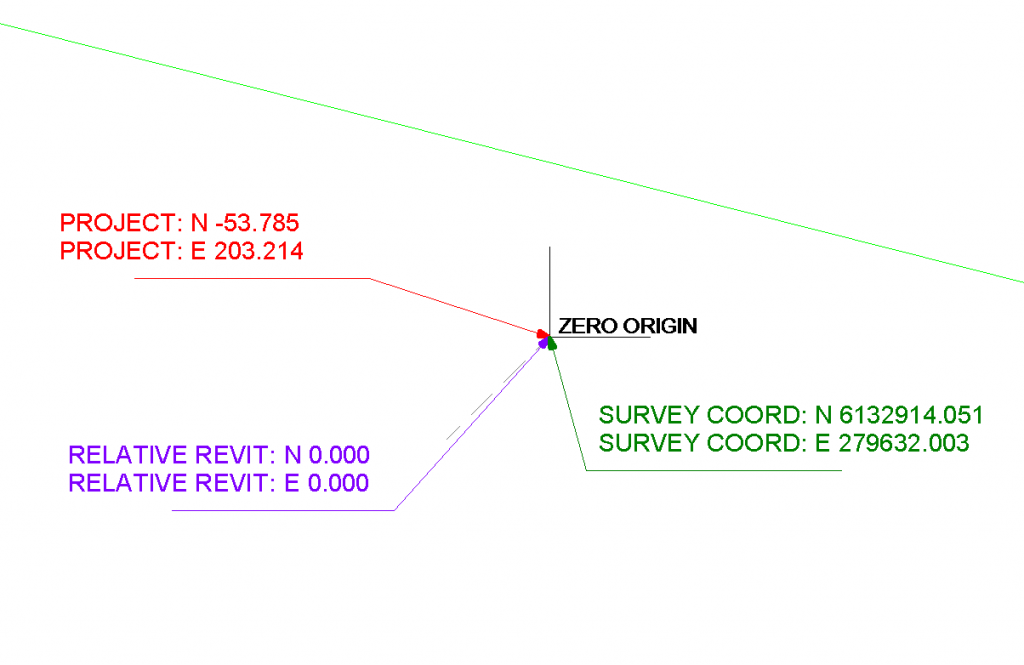When exporting to IFC, you may find that Revit feeds the Survey Coordinates (or shared coordinates) to the resulting IFC file, when in fact you want it to be based on Project Coordinates.
If your project team is using origin-to-origin linking, it will be almost vital that you neutralize the Revit survey coordinates immediately prior to exporting to IFC.
This is quite easy:
- Make a new file based on a blank template
- Insert a origin locator dwg and draw a couple of model lines over the top (this is purely to give you something to “pick”)
- Save and close this blank RVT file (and keep it for future use)
- Link it into your live Revit project
- Use Acquire Coordinates and select the new, fresh, blank RVT file
- Save As this temporary RVT with neutralized survey coordinates to somewhere
- Now Export your IFC
Your resulting IFC file won’t be confused about which coordinate system to use – it should now Append to Navisworks and other software using the same origin-to-origin coordinate system as that in the originating Revit project.