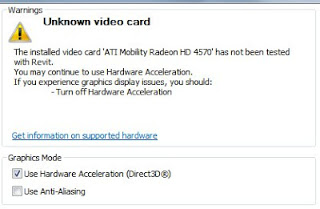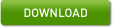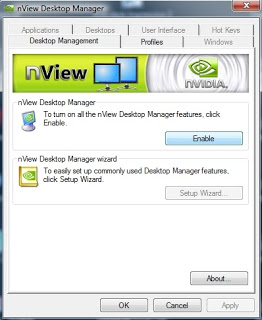Windows Update is pushing an Nvidia driver update package as an Important update now (they are usually offered as ‘optional’). In my case, it was listed as:
nVidia – Graphics Adapter WDDM1.1, Graphics Adapter WDDM1.2, Other hardware – NVIDIA Quadro FX 580
I think this update is something that is aiming to align Windows 7 with Windows 8 DirectX 11 / 11.1.
Most tech / IT people recommend against using Windows Update to update graphics drivers. I’m not saying that it will definitely cause you a problem … but its probably safer to use Autodesk certified drivers (select ‘Graphics’) at this stage.
If you want to go ahead and install it, let us know how you fare with Revit 🙂
EDIT related tweets:
Windows update killed #Revit again. Cant load existing files-get “Encountered an improper argument”. System restore no help. Argh #Autodesk
— Doug Bowers (@DBCdoug) November 16, 2012
Have wasted all day trying to get #RevitMEP to after Windows update killed it. Still not working. 🙁
— Doug Bowers (@DBCdoug) November 16, 2012
@dbcdoug Windows Update is evil – similar issue here with Revit 2013 in German while English is still working …
— Martin Taurer (@taurerm) November 17, 2012
Further reading:
View topic – Portions of DX 11.1 is being made available on Win 7 | Widescreen Gaming Forum
Optional update in windows update is giving me a blue screen. – Windows 7 Forums
M$ pushing nVida drivers as an ‘Important’ update…
Windows Update, nVidia – Graphics Adapter WDDM1.1… – Guru3D.com Forums