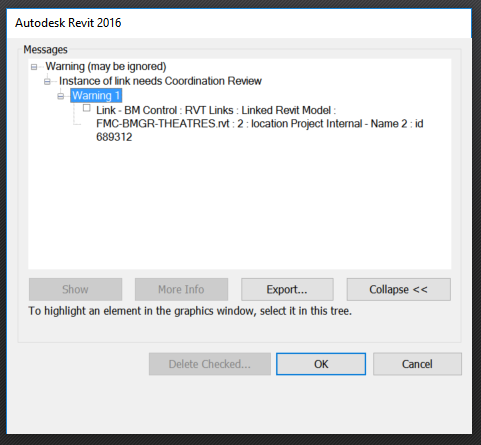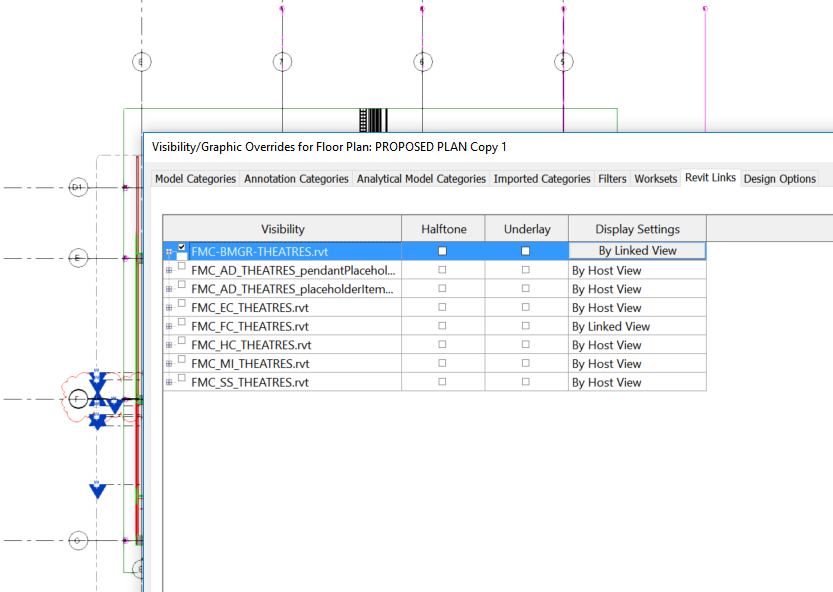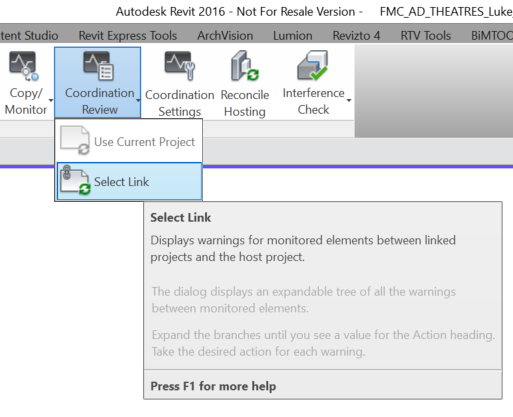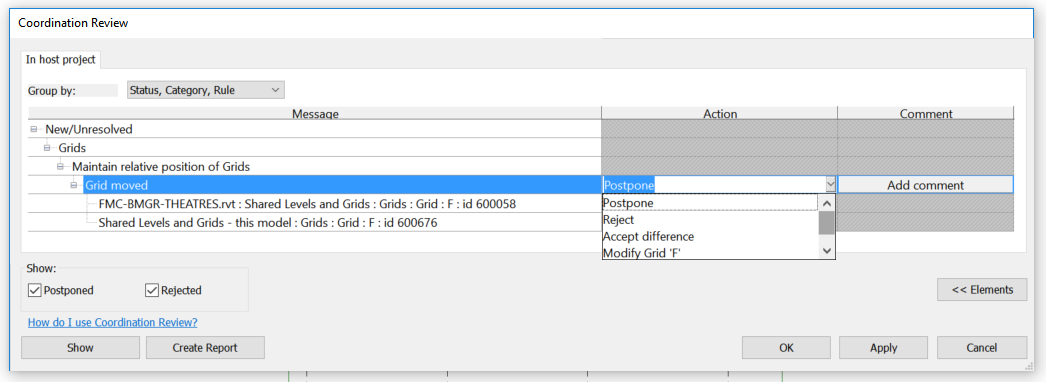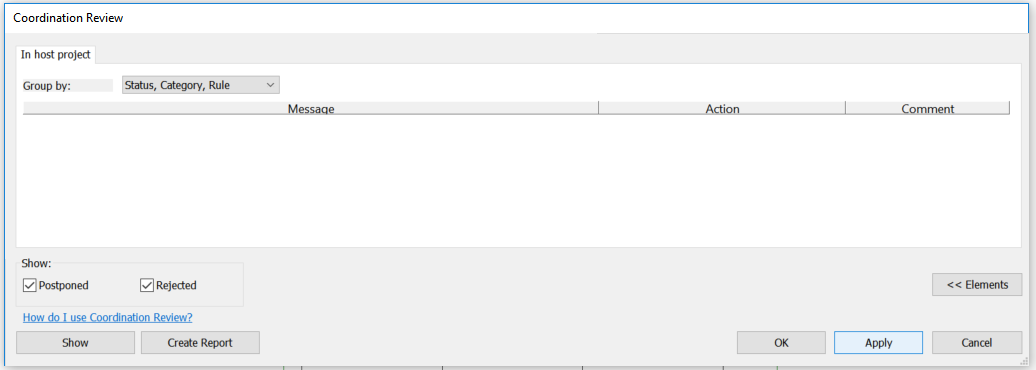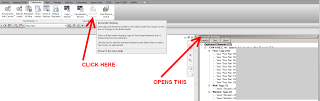Not all actions will be available in all circumstances…
When performing a coordination review, you can specify how to handle each change in the current project. To specify an action for a change, click in the Action column and select an action from the drop-down list. The available action values vary depending on the type of change.
Note: Actions that result in changes affect the current project only. They do not change a linked model.
Postpone/Do nothing: Take no action. This value leaves the change to be addressed at a later time.
Reject: Select this action to indicate that the change made to the element in the project is incorrect. Instead, a change must be made to the associated monitored element in the linked model.
Accept difference: Select this action to indicate that the change made to the monitored element is acceptable, and to update the relationship without changing the corresponding element. For example, suppose 2 monitored grid lines are 200 mm apart, and one is moved to 300 mm away. When you select Accept difference, the monitored grid lines are not moved, and the relationship is updated to 300 mm.
Modify: A grid line or wall centerline has changed or moved. Select Modify to apply this change to the corresponding element in the current project.
Rename: The name of a monitored element has changed. Select Rename to apply this change to the corresponding element in the current project.
Move: A monitored element has moved. Select Move to apply this change to the corresponding element in the current project.
Move Fixture in Host to Position of Fixture in Link: A monitored fixture has moved. Select this action to move a fixture in the host model to the location of the fixture in the linked model. This action only works for fixtures that are not hosted. If the fixture in the host model has been hosted on a surface using the Pick New Host tool, then selecting this action will display a Fixture is Hosted warning message.
Ignore new elements: A new hosted element was added to a monitored wall or floor. Select this action to ignore the new element in the host. It will not be monitored for changes.
Copy new elements: A new hosted element was added to a monitored wall or floor. Select this action to add the new element to the host, and monitor it for changes.
Delete element: A monitored element has been deleted. Select this action to delete the corresponding element in the current project.
Copy Sketch: The sketch or boundary of a monitored opening has changed. Select this action to change the corresponding opening in the current project.
Update extents: The extents of a monitored element have changed. Select this action to change the corresponding element in the current project.
via
http://help.autodesk.com/view/RVT/2014/ENU/?guid=GUID-2593470B-FBC9-49CC-9962-664D508B2B91