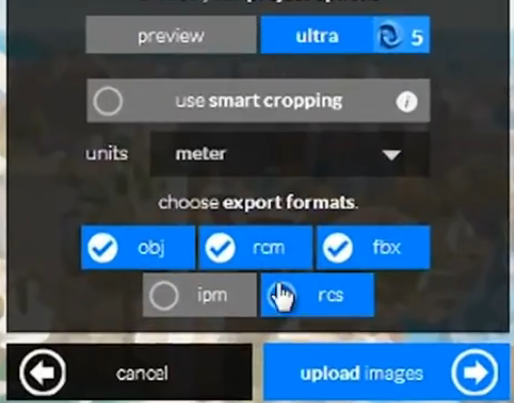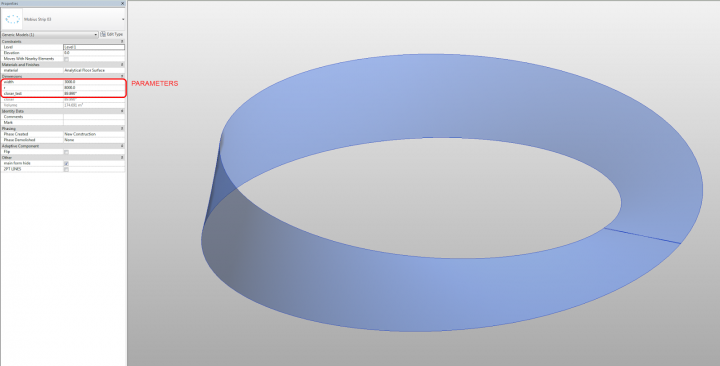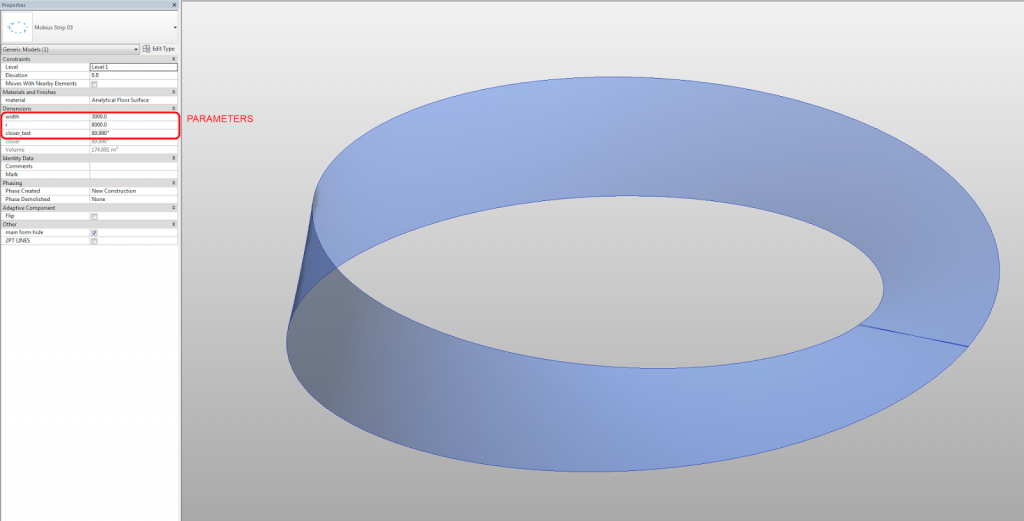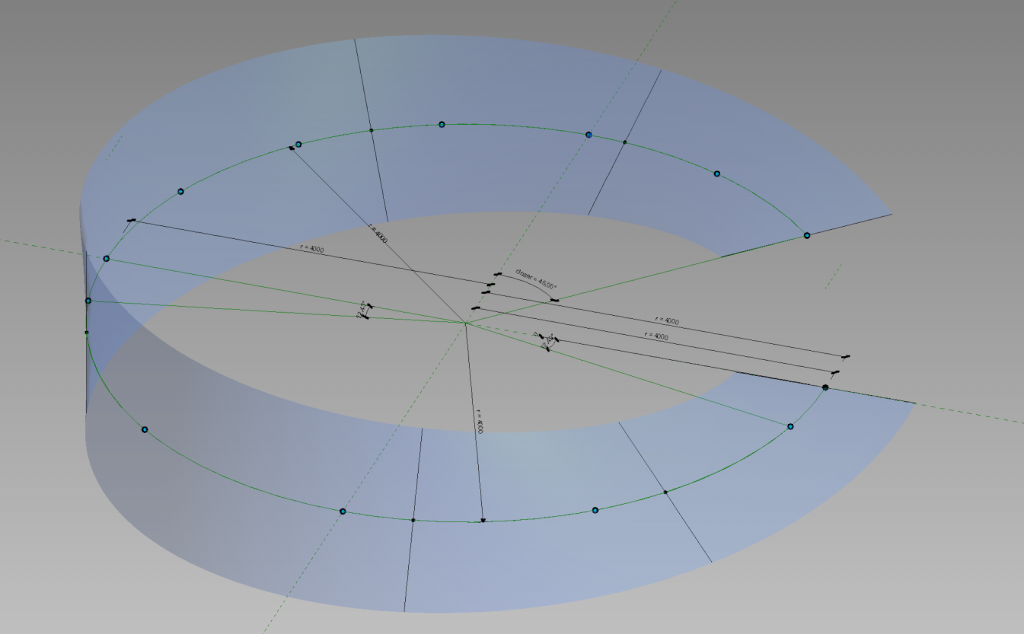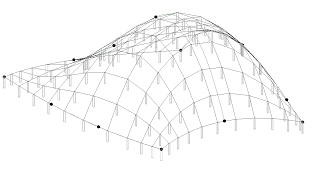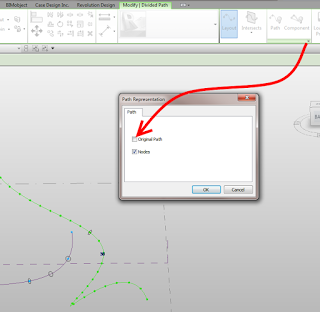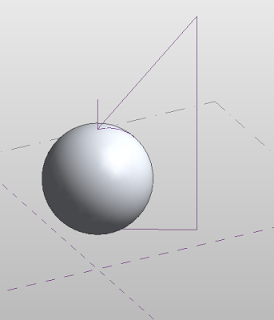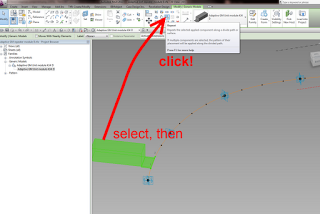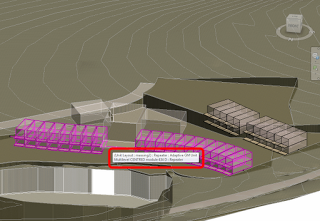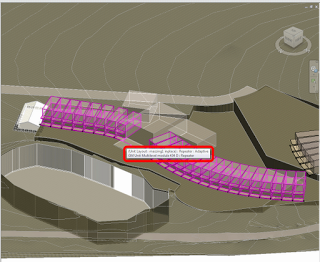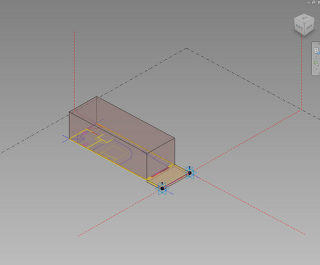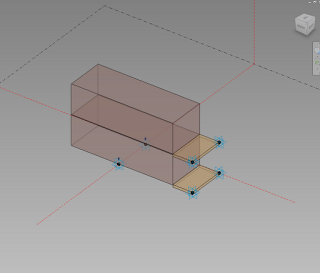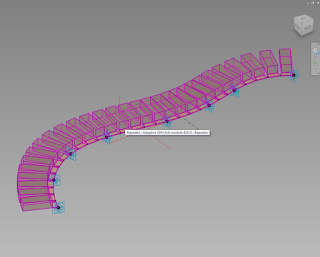Over the years, there have been a few attempts at modelling a Mobius Strip (or band) in Revit. The BIM Troublemaker had a go back in 2010, Chad also tried in the comments, and The Proving Ground showed a method with RevitPythonShell. Another guy tried using a massive rig on Youtube (skip to 7.55).
For me, the conceptual analysis of this problem goes back to a fundamental question – is a piece of paper a surface, or a solid? It is really both, depending on the accuracy of the equipment you are using to measure thickness. When it comes to modelling it in Revit, I prefer to think of it as a surface – something with no inherent thickness, just a piece of stuff that we twist 180 degrees and try to stick back to itself.
Similarly, I’m more concerned with making the Mobius Strip out of one piece (one “Create Form”), rather than two pieces. And I’m not too worried about seeing a single seam line – even the piece of paper Mobius Band has visible sticky tape 🙂
So in my example, I created a form derived from nested line families (parametric band width) that are hosted on Reference Points. These Reference Points are driven by the Normalized Curve Parameter and Rotation Angle to set up a slowly twisting rig for the Create Form. The Reference Points live on a Spline, that was placed on a Divided Path based on Arc / Circle segments. This gives me two things – a simulated rig-driven “circle” that is actually a Spline (that has a parametric radius), and the ability to add a “Closer” parameter to push the two ends of the band together.
Hey, I know its not perfect, but it was a bit of fun! Oh, and did I mention that the Wall by Face tool in Revit will happily generate a wall from this family in a single click?
You can download the example here:
https://drive.google.com/file/d/0B1dGdRkpk2beZ0FaMDIxai15aUE/edit?usp=sharing