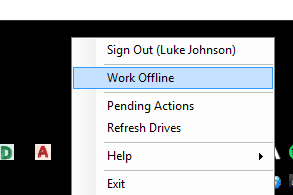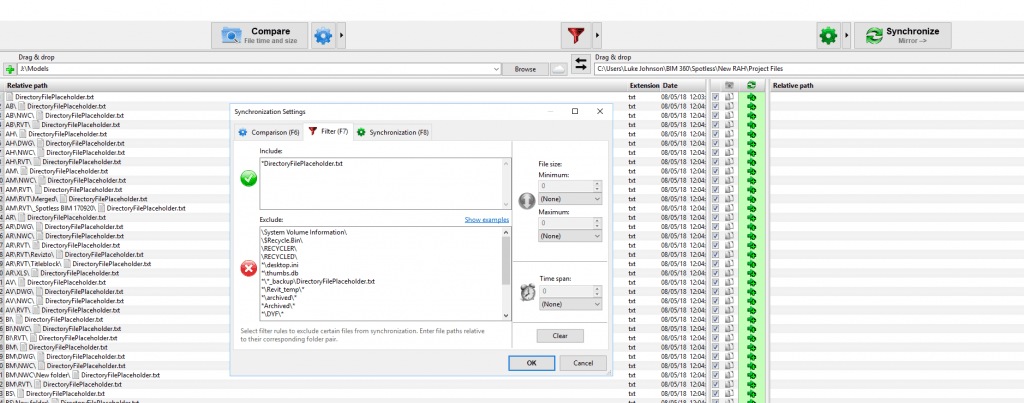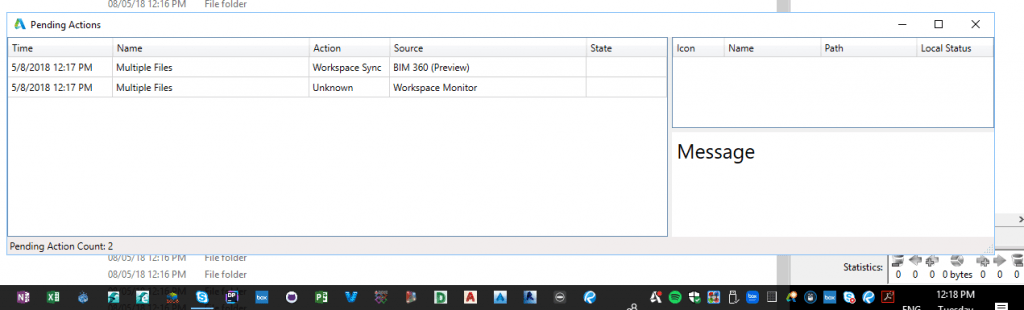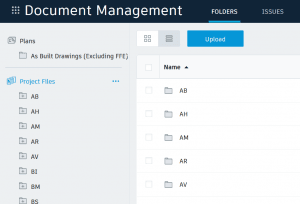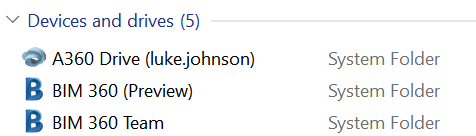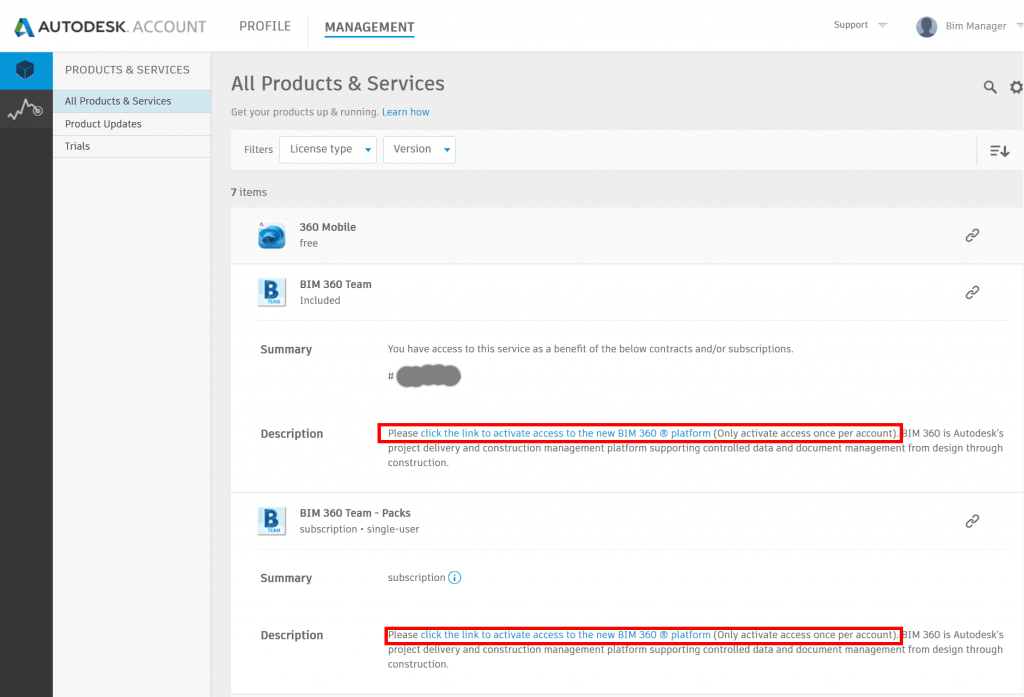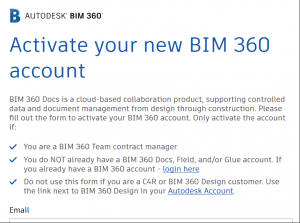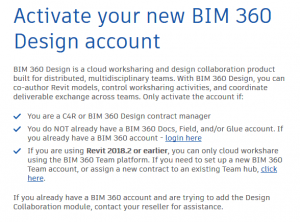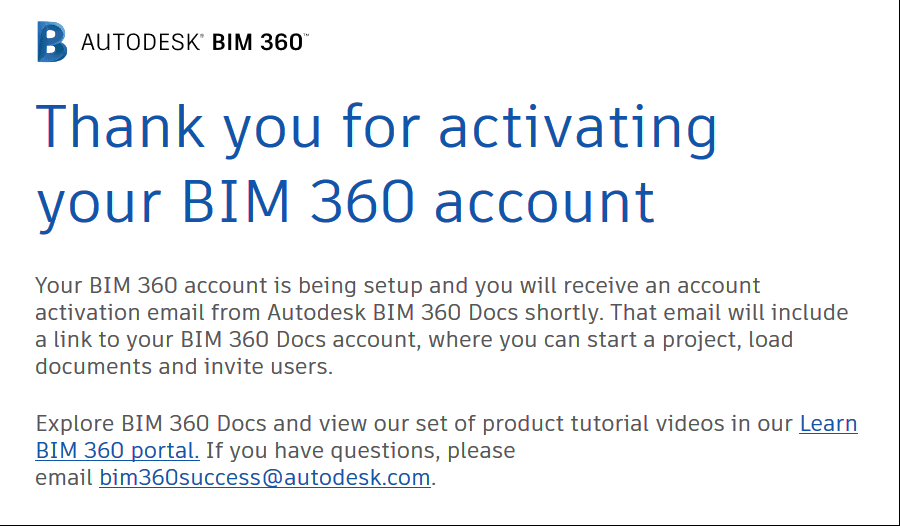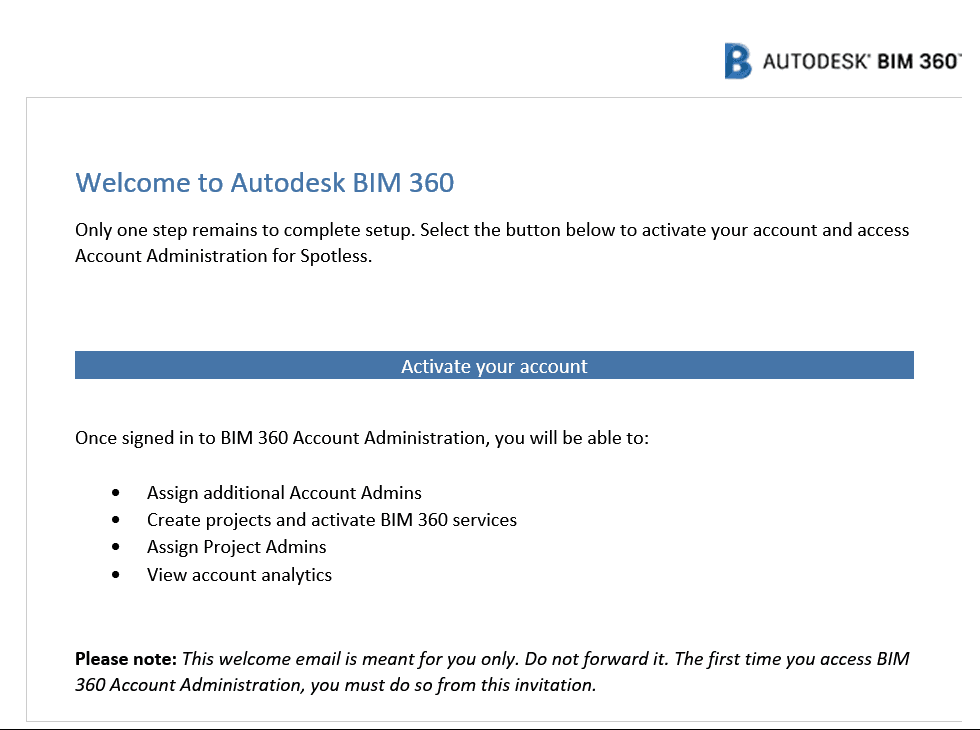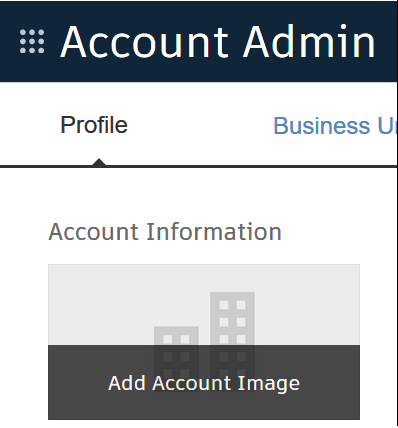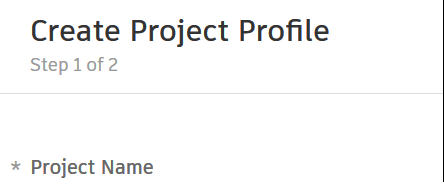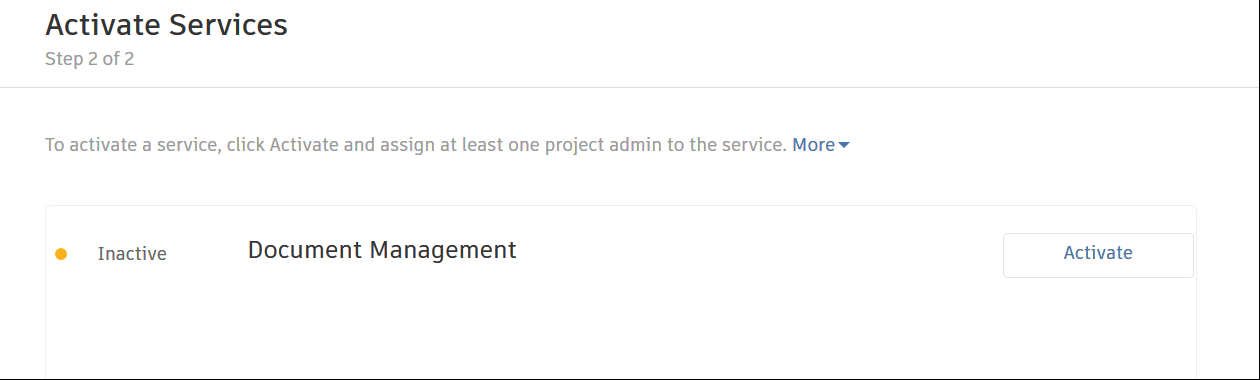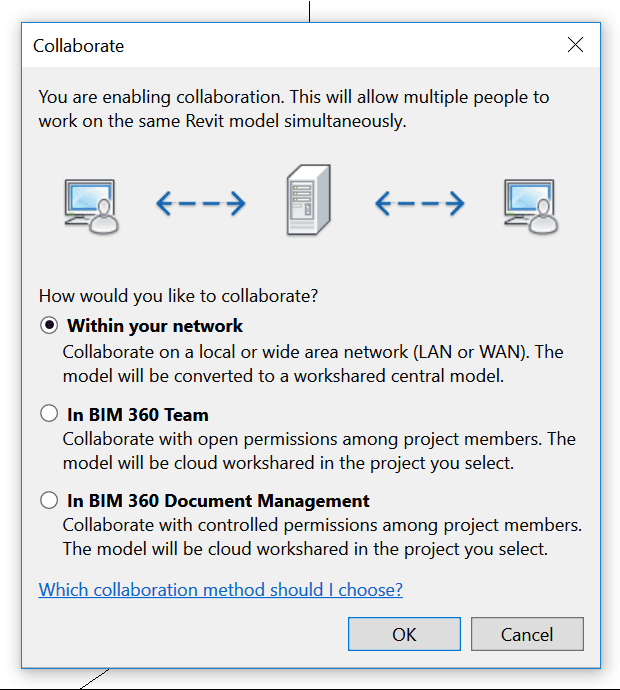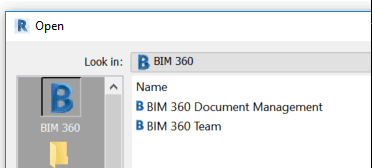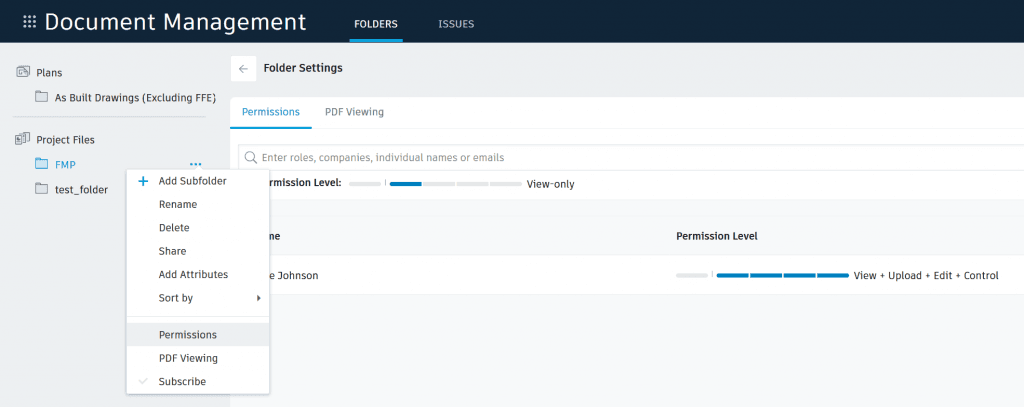I’m looking into ways to batch initialize Revit models onto the new BIM 360 Docs (Document Management) platform. It is a work in progress at the moment – in Revit 2018, I think that there is limited ability to use newer API features for creating a Cloud ModelPath for batch processing. But more on that later…
For now, I wanted to replicate a folder structure from a local network onto the BIM 360 Docs platform. To do this, you just need the Desktop Connector + Preview installed, and then you copy and paste the data.
Here are the steps:
- Clear Pending Actions on Desktop Connector for BIM 360 (recommended, use with care)
- Work Offline (recommended). Folders will appear blue in Windows Explorer.

- Set the folder path in the and create a CMD script using code below. It populates each subdirectory with a text file indicating the contents of the directory.
@echo off chcp 65001 >nul for /r "C:\Your\Folder\Path\Here" %%d in (.) do dir /a:-d "%%~fd" > "%%~dpnd\DirectoryFilePlaceholder.txt"
- Run the script on your target directory (the local directory that you want to mirror into BIM 360 Document Management platform)
- Run a FreeFileSync task with filters to include only the ‘DirectoryFilePlaceholder.txt‘ as a mechanism of building the file structure. This task copies those txt documents to the BIM 360 using the local Desktop Connector path, as shown here:

- Then, disable ‘Work Offline’, so the sync to cloud should begin.
- Wait for ‘Processing’ to complete
To force the sync you may have to toggle the ‘Offline’ status in the tray.
You can review sync state with the ‘Pending Actions’ link from the system tray:
After the file structure is copied and synced, you will be able to see it in BIM360 Docs.
You can then proceed with adding Permissions or uploading other files.