There is a big difference between a Revit user, and someone who has really mastered the software. The more you learn, the faster you get, the more you can learn! In this blog series, we will cover topics like:
- Productivity Improvement through User interface tips and Keyboard shortcuts
- View filters and View templates
- Free addins
- Some Dynamo
- And More…
There are plenty of ways to do things in Revit… but we are looking for the fastest and best way. We want to maximise productivity and quality.
Targeting ‘Expert’ users so we will move quickly in general.
A lot of productivity gains come from user interface and shortcuts. Save 2 seconds every time, it all adds up quickly.
Try to take a few things away with you from this series that will save you time each and every day.
We will separate our tips and workflows into these major categories:
- Productivity – faster ways of doing things
- Workflows – better or alternative ways of doing things
- Management – ways to better manage the Revit model
These tips were put together for a recent lab session using Revit 2018, and they are basically in note form along with steps to take in Revit.
The first post in this series is focused on setting up the Revit UI.
Setting Up Revit UI for Maximum Productivity
Note:
Please open Revit, and open the rac_advanced_sample_project.rvt
Please download and import the supplied KeyboardShortcuts.xml
Productivity -> Double-click
In Revit Options, change default for Family to Edit Type:
Try double-clicking on a Door now.
Double clicking a Wall will automatically start the Edit Profile command
Productivity ->UI – QAT
Showing below the ribbon will allow you to add more tools.
Do this now.
Certain Revit tools should always live on the QAT. Add them now:
- The Revit built in auto section box tool (since 2016)
- Save and Load Selection
- Set and Show Workplane – for quick 3D modelling
- Manage Links
- Dynamo
- Dynamo Player
If you have a reasonable size screen, you could add somewhere around 20 buttons to the Quick Access Toolbar.
Some other easy productivity gains:
- Filter
- Align (but should really be a keyboard shortcut)
- External Tools – NWC Export
- Revitlookup,
My main workstation (2016):
![]()
Type Selector can be added to QAT:
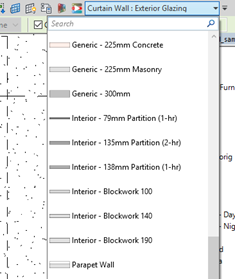
Workset Chooser can also be added to QAT:
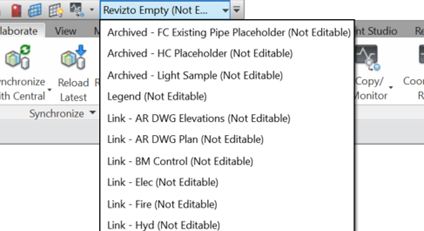
Productivity ->UI – Ribbon
Ribbon
Re arranging ribbon menus…
Hold down Ctrl and set it up like this:
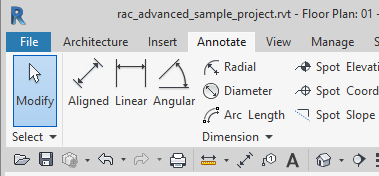
Panels:
- Undocking
- Possible to set up tool palette on other monitor?
- Re-docking back in place
Management -> Content Locations
Changing the home of your Revit content with NotePad++ and revit.ini
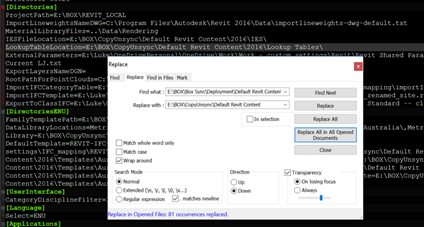
Management-> Renaming Places List in Open / Save Dialog
You need to find the PlacesOrderxDisplay value for a given entry…
In this Registry key:
[HKEY_CURRENT_USER\SOFTWARE\Autodesk\Revit\Autodesk Revit 2016\Profiles\AllAnavDialogs]
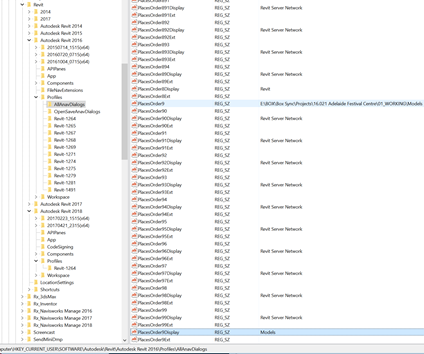
Easiest way is to export that AllAnavDialogs to .reg file, edit in Notepad, then Merge back.
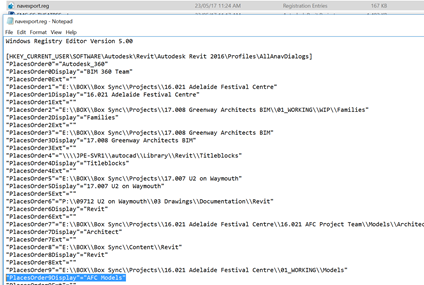
Effect will be immediate in Revit.
Note:
Please close and re-open Revit to commit the changes to UI (in case of a crash later)
Open the rac_advanced_sample_project.rvt
Navigate to 01 – Entry Level – Furniture Layout
Place some Furniture in the Lounge
UI Shortcuts -> Productivity
Right-click- Repeat
Right-click- Recent Commands !
Recent commands will also help ‘teach’ you the Keyboard Shortcuts:
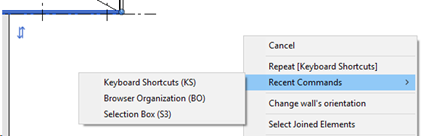
Right-click Create Similar
I use this a lot – you usually have a similar object floating around and it makes sense to start the creation tool directly from that element
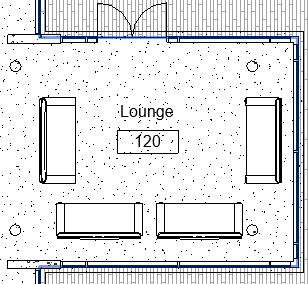
Right-click to get to Properties and Browsers – You can turn System and Project Browsers on and off quickly
- Try turning PB and Properties on and off with right-click
- Even inside the PB, you can switch Properties on and off
- Good for minimal screen real estate

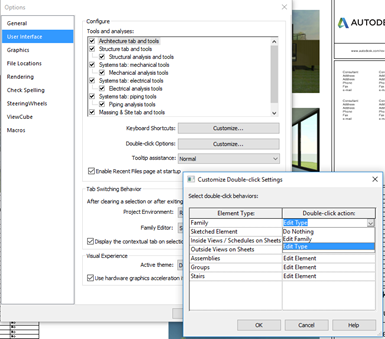
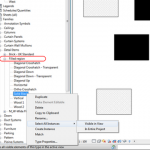

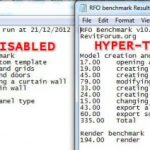


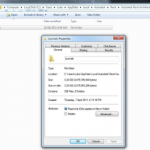
“Showing below the ribbon will allow you to add more tools.” not only will it allow more often-used tools to be perpetually visible, it’s a great way for users migrating from AutoCAD to more easily get used to Revit (AutoCAD has a classic interface unlike Revit, and many complain about the lack of old-school toolbars when learning Revit).
This is a valuable post. Thank you for informing me that Revit has a native selection-based section box tool.
Speaking as a member of the MEP coordination community, one of the handiest tools for my QAT and keyboard shortcuts is the “Select by ID” tool. This allows for a quicker workflow between Navisworks and Revit. Switchback was a good tool, until it started creating its own view on return to Revit.
Id vote up Keyboard shortcuts aswell: Right clicking is OK, QAT is fine – Keyboard shortcuts are best! Create similar, Manage links, Select all instances, Auto section box (the most amazing), Set work plane etc. All can be Keyboard shortcutted