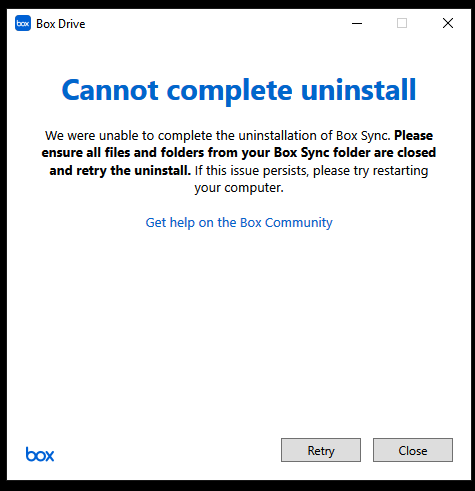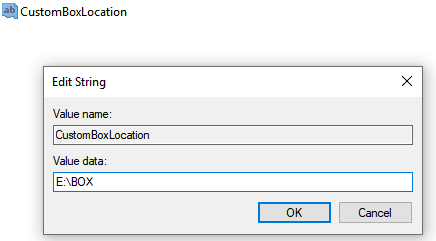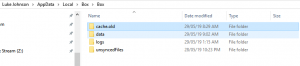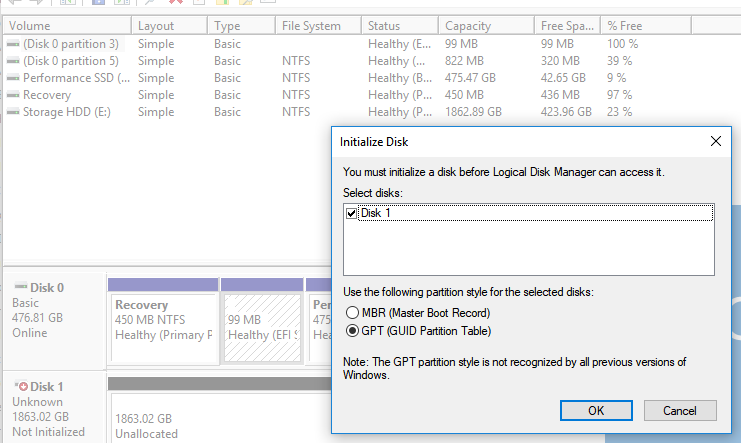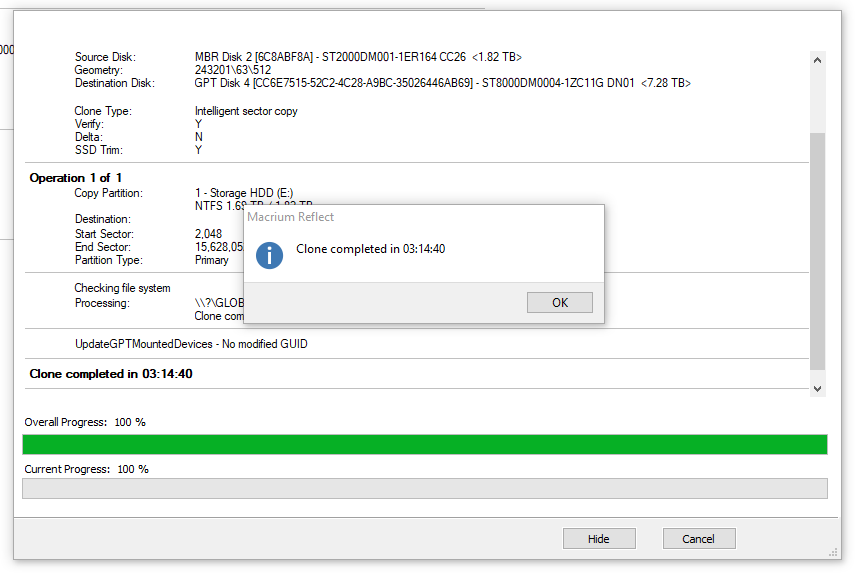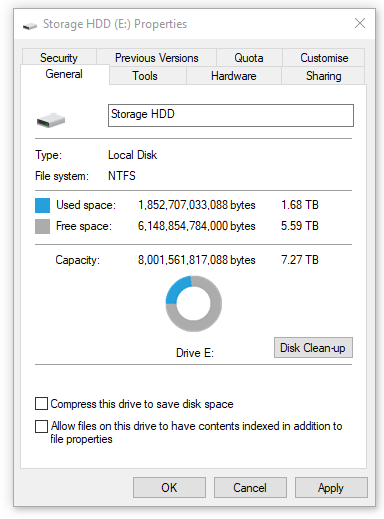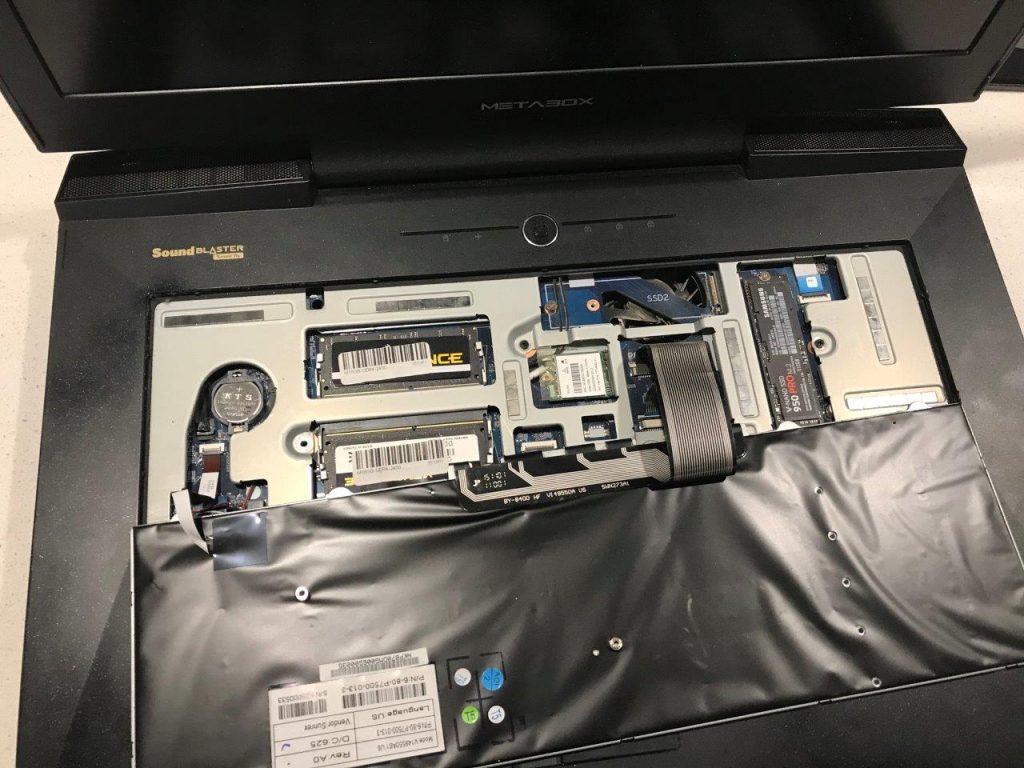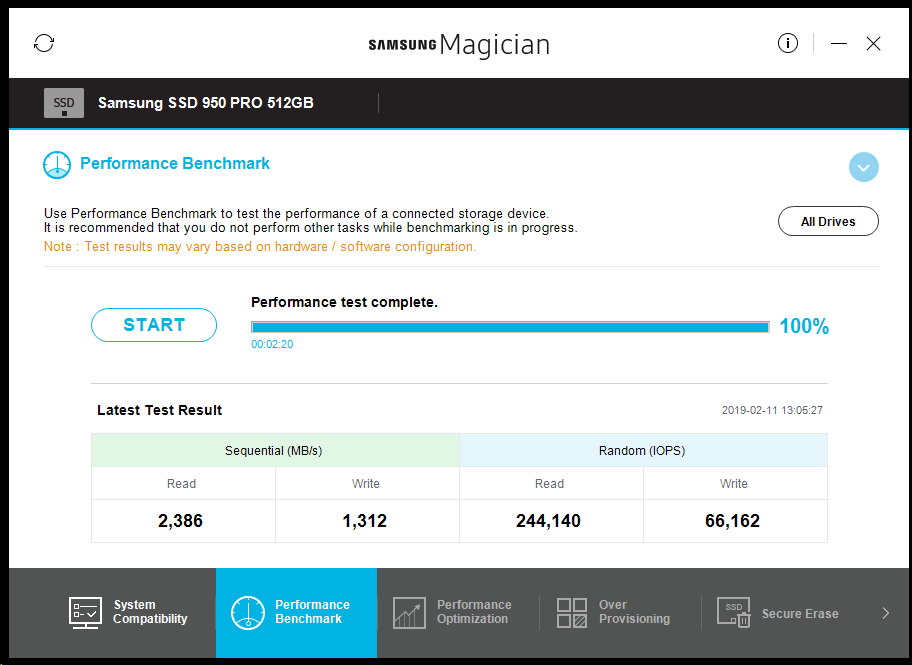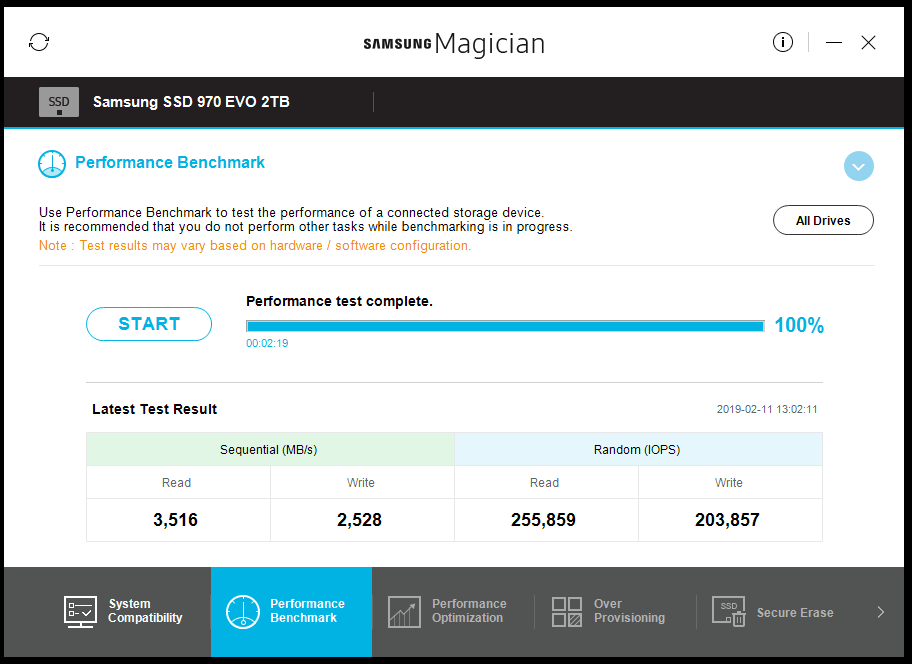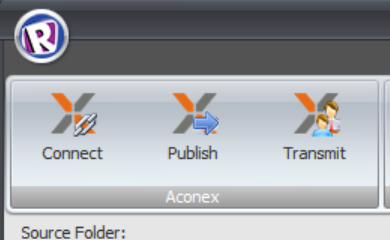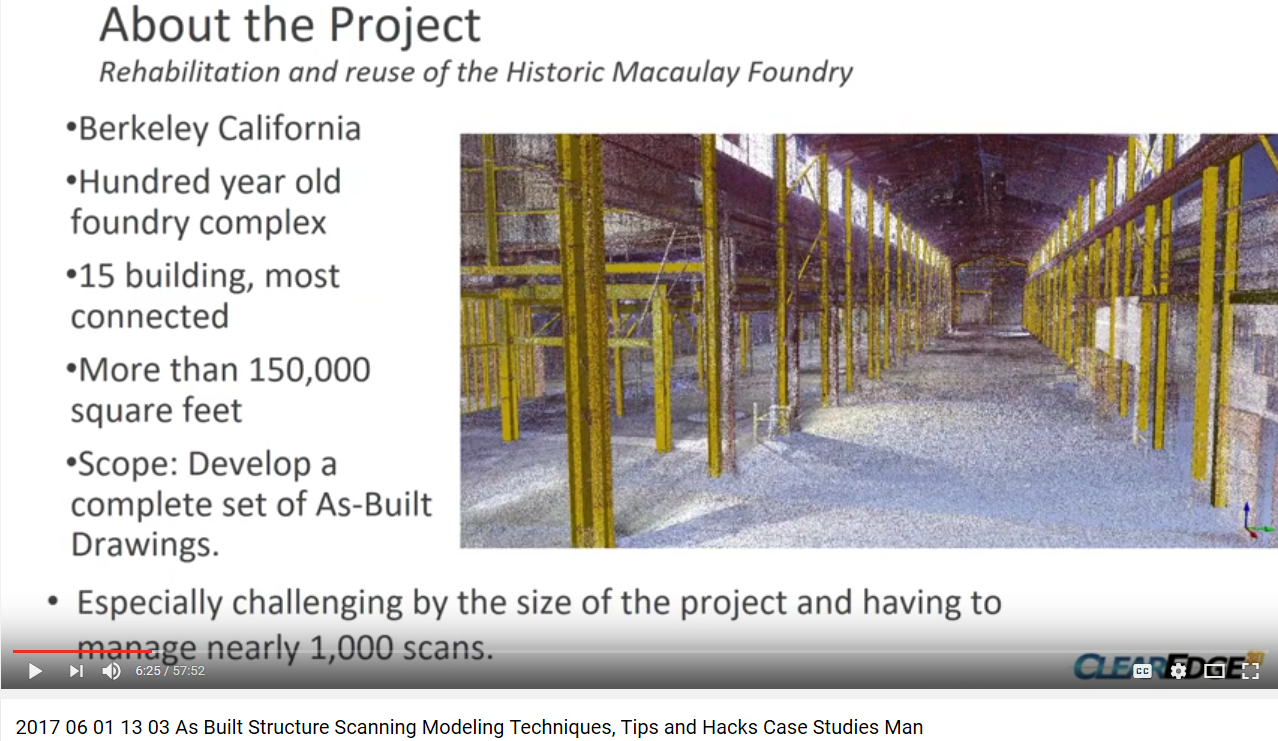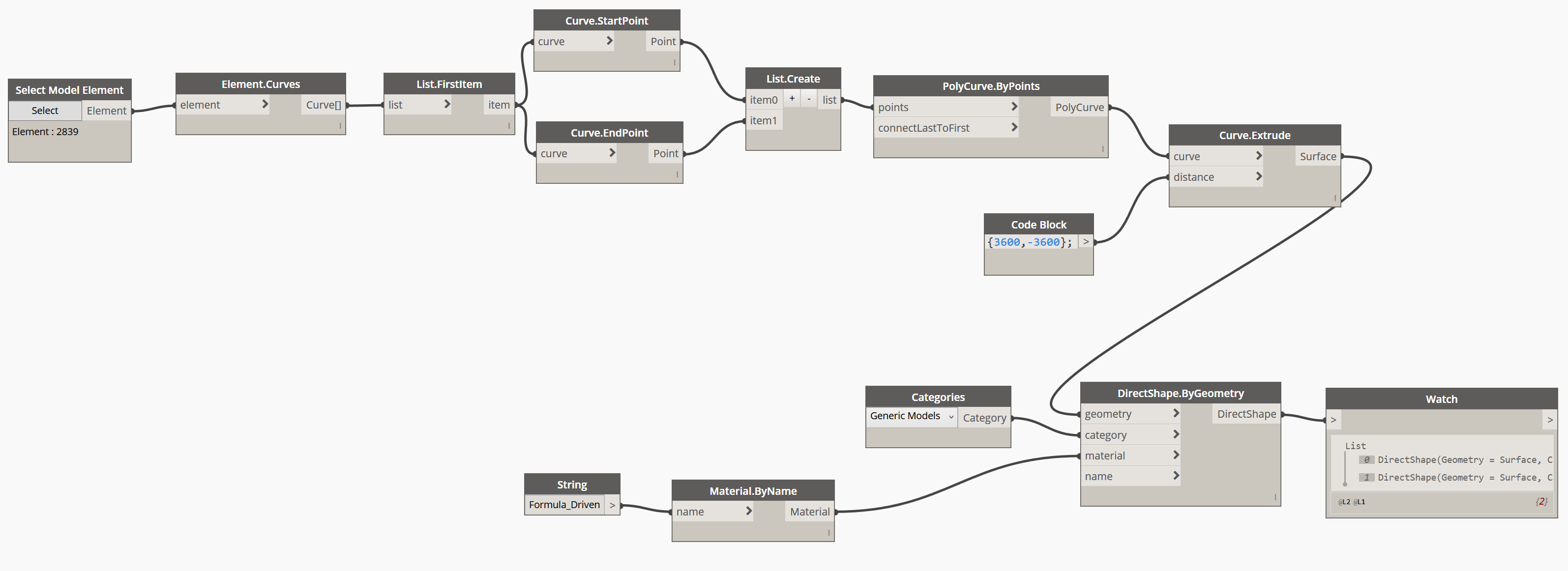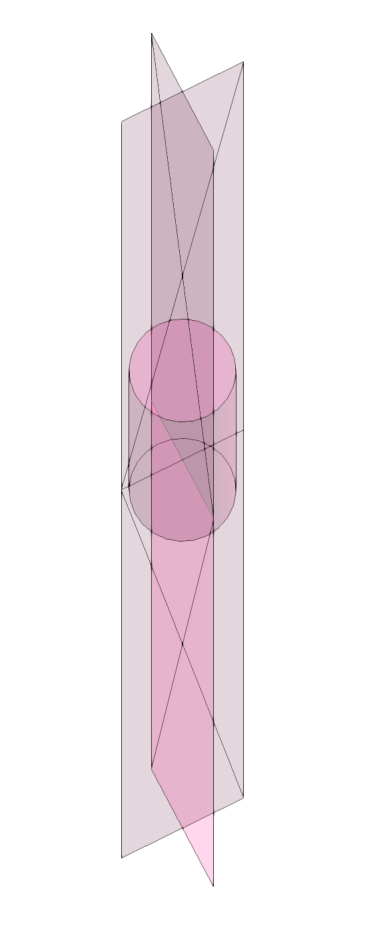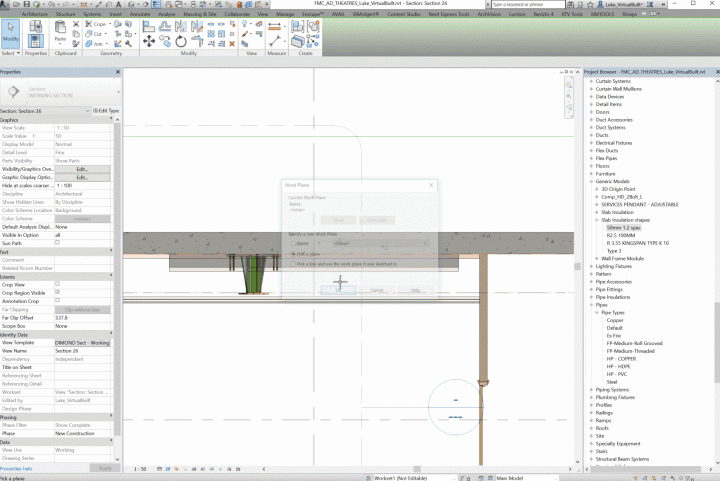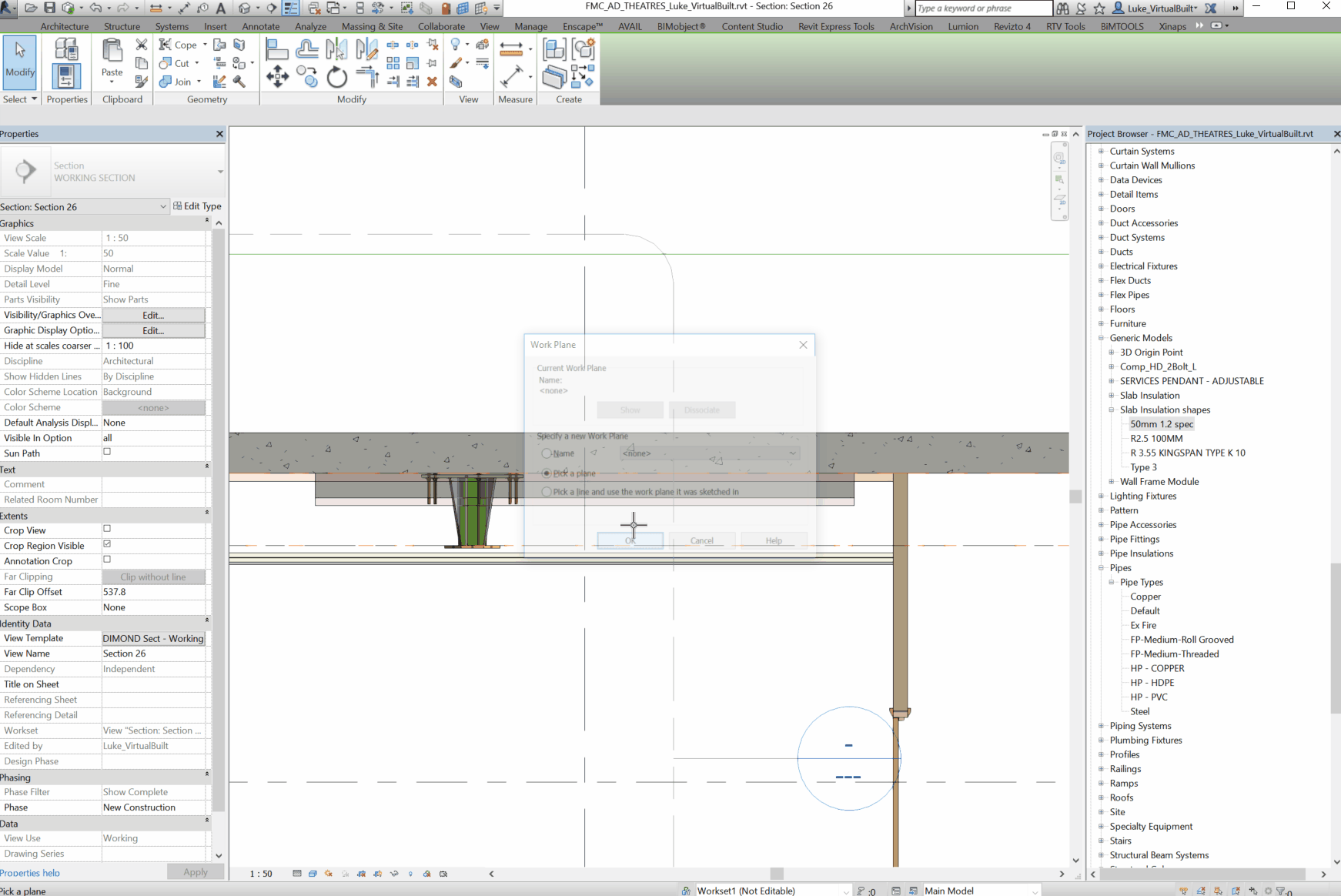I love Box. It is an incredibly robust file sharing tool and it has rarely let me down even though we have used it extensively on many large BIM and VDC projects. Recently, Box has been pushing people away from Box Sync and into Box Drive. I was syncing over 1 tb of data across many thousands of project files, so I could see the advantage of a more ‘on demand’ system. Box Sync actually struggles to scan through the entire folder structure – so much so that it sometimes never quite catches up in a 24 hour period. On the other hand, Box Drive uses a 25 gb transparent cache, and you can still mark certain folders to keep them offline. Another key difference is that Box Drive will always show you all of your files and folders, and it will download them on-demand (unless set to keep offline). This means that there is no web-based control for ‘Sync Folder’ or similar, the setting is basically on the client device.
Having a very established Box Sync workflow, that included ‘absolute file pathing’ between team members, it was a bit scary to make the switch to Box Drive. But I got there in the end 🙂
Here’s how I did it:
- Install Box Drive from here https://www.box.com/resources/downloads/drive
- A mini-install will run, and then you will be prompted to login
- After you login, you will be prompted to uninstall Box Sync. You will have to make sure any files in Box Sync are closed.
I received this annoying warning a few times:

As it kept failing, I did have to restart my computer. The uninstall picked up automatically after the restart. Even after a long time ‘restoring disk space’ did not complete…My workaround was to:
– boot into Safe Mode
– rename the existing Box Sync folder to “Box Sync.old”
– upon reboot, the Box Sync uninstall script thinks that it got the job done, even though I helped it along - Following this step, I wanted to move the Box Drive to the same absolute folder location I had previous, which was E:\BOX\Box Sync\contentfolders .By default it was pointing to a user location, that is C:\Users\lukes\Box\ .There are some notes here on how to do change the Box Drive folder location.
- Restart Box Drive after setting the CustomBoxLocation Registry key shown below:

changing the location of Box Drive - Unfortunately, this did not have the desired effect. It resulted in a folder structure like:
E:\BOX\Box Sync\Box\contentfoldersAnnoying! So you can’t actually rename the \Box\ piece of that folder structure…
My next plan to work around this limitation was:
– put Box in a different folder, and
– make a symlink to the new folder.New location in Registry: - Finally, I made the symbolic link like this:
mklink /d "E:\BOX\Box Sync" E:\BOX\Box
Job done!
Now, I can use all of my legacy Box Sync links with Box Drive, and they will all correctly redirect to the new Box Drive location.
Obviously, you have to go through now and ‘Mark Offline’ any folders that I want to keep permanently syncing to that device.
Update: Changing the Box Drive Cache Folder location
I discovered the Box Drive cache was using heaps of hard drive space
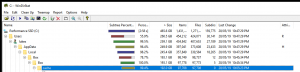
So I decided to move that cache folder using yet another symbolic link… Here’s how:
- Close Box Drive
- Rename to cache.old

- mklink /d C:\Users\lukes\AppData\Local\Box\Box\cache R:\BoxDriveCache
- Restart Box Drive
Further reading:
Upgrading Your Hard Drive while Keeping Box Sync Data, and Adding a New SSD to Your Laptop
Using Box Sync to Share BIM Files and Retain Links and File Paths