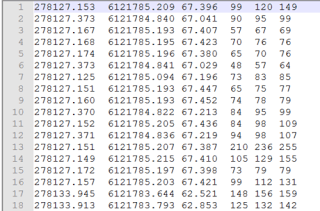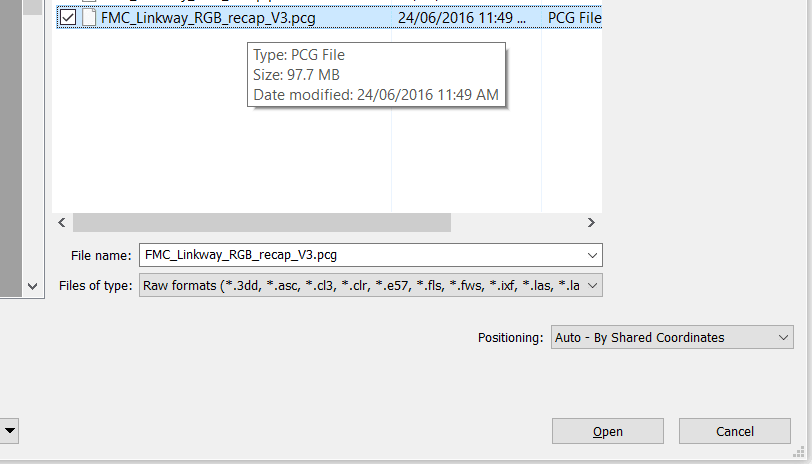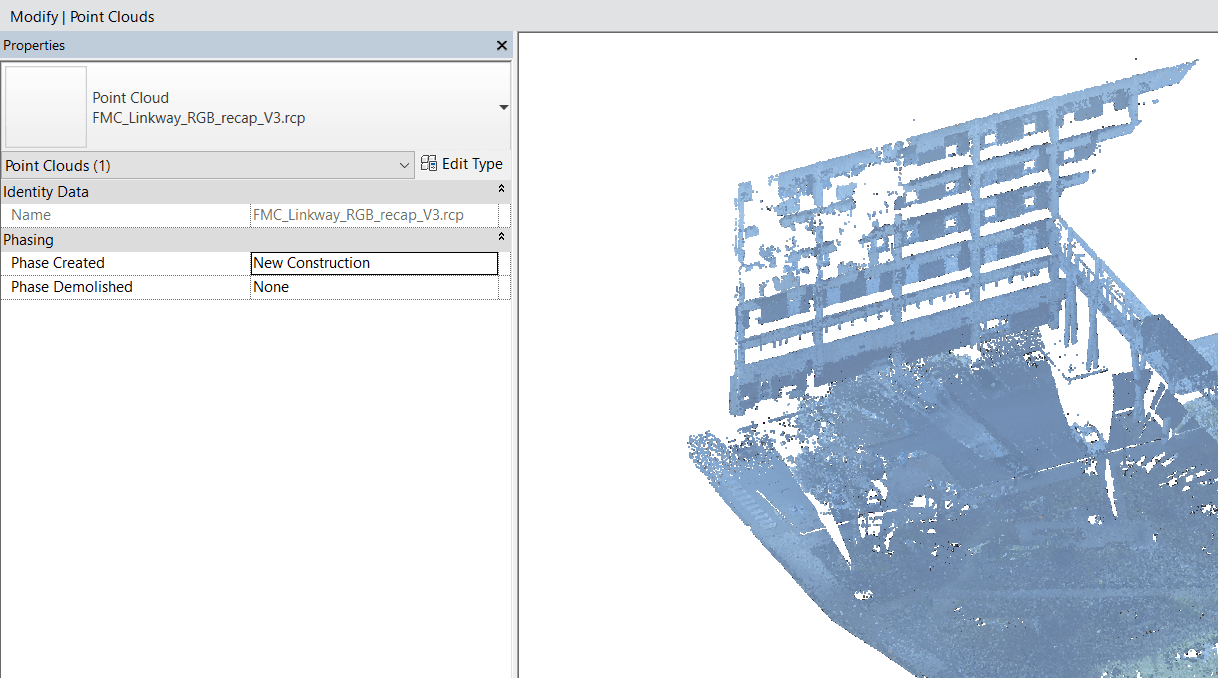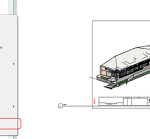I thought that most of this was ‘easy’ and solved now, but it was more of a challenge than I expected. I received a ASC file from a survey in XYZRGB format, which looks like this:
Those XYZ values are Metres (or Meters if you are in US) in the MGA 94 coordinate system. I also received a DXF file with the same World coordinates, and project related gridlines so I could relate the point cloud to our Revit models.
I tried getting the MGA Shared Coordinates right in Revit, and then linking an RCP or RCS from Recap ‘by Shared Coordinates‘, but I didn’t have much joy.
Here is the workflow that worked for me…
Getting the right Shared Coordinates in Revit
- Start a new, blank Revit model
- Link the DXF Centre-to-Centre (this is best way to deal with huge coordinates)
- Acquire Coordinates from it
- Save your Revit file. You now have the right World coordinates, and a project grid relationship.
Importing the Point Cloud by Shared Coordinates
- Open Recap and import the data. For the ASC data above, on the import settings I used ‘Advanced’, and chose the text columns XYZRGB. I also set the coordinate system.
- Export to PCG. Sounds weird, I know. But PCG is a nice reliable container that supports colours.
- In Revit, Link Point Cloud, by Shared Coordinates, and choose the unIndexed raw PCG:
- Revit will now open another dialog, and you can index the PCG file (again) to an RCP+RCS
- Link this RCP file by Shared Coordinates
- It should be in the right location and related to the DXF coordinate system.