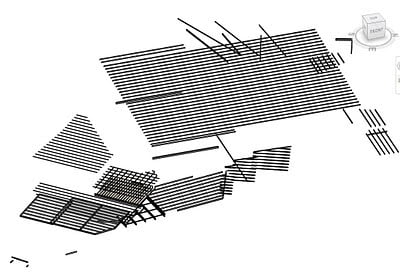Structural Beam Systems are a very quick way to make your Architectural model more intelligent. Depending on your workflow and your consultants, it may be up to you to ensure that structural elements are not interfering with your beautiful architecture.
Here is a few tips for using Structural Beam Systems:
- Structure usually holds up the roof – it is situated underneath a roof. In keeping with What Revit Wants – set the Workplane for the Beam system to the Underside of the Roof! Then, when the roof pitch changes, the Beam system will update. And you don’t have to mess around trying to match angles etc between the Beam system and the roof. Thanks AUGI.
- Work in 3D – this way you can see what is happening and see what Revit is doing.
- Use Fixed Distance / Centre justified and tweak the distance to ‘fill up’ the roof – this way you can get around the fact that Beam systems do not create an ‘edge’ beam by default.
- Have a look at the ‘International’ Revit content if you can’t find the structural families you need.
- If you are struggling to get a beam to the edge of the system, offset the system lines outwards by 50 or 100 mm.
- Keep in mind that an ‘Automatic’ Beam System needs a perimeter of structural beams to work nicely.
- If you need to, hack into and modify the Structural Beam Systems to suit your needs. For instance, you may not need the ‘Coarse’ heavy lines – just delete them out of the family and make the 3D extrusion visible in all modes (Coarse, Medium, Fine).
- Play with Object Styles to make the Structural Beams look nice in your Architectural documents.