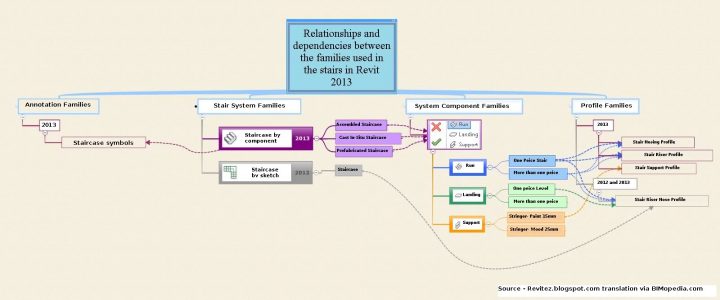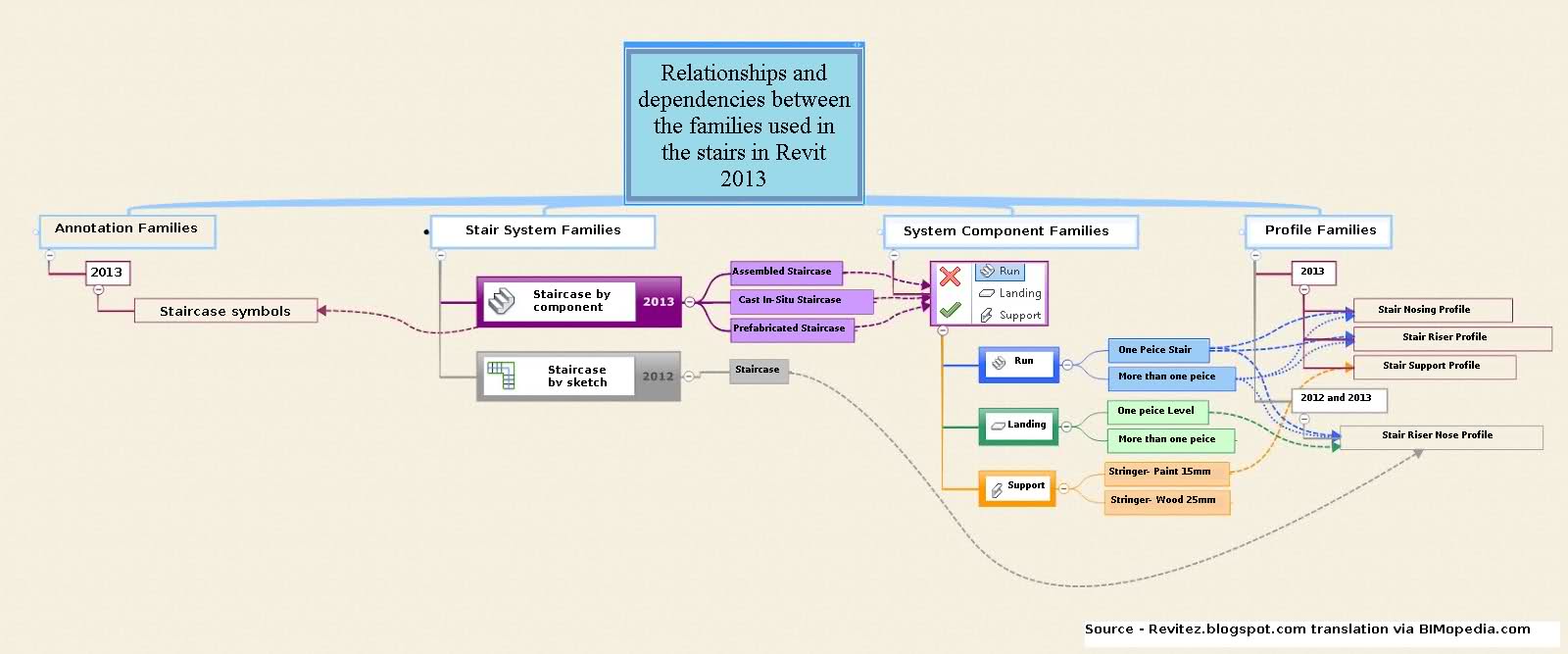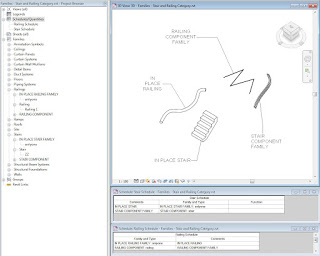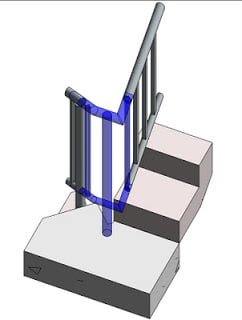There is plenty of information available about Component Stairs in Revit 2013. I thought I would collect some of the better resources and post them here.
This first link is a little bit outside-the-square, but it relates to teaching a class of people who don’t know how Revit 2013 stairs work. Check it out:
Teaching the new Stair Assemblies in Autodesk Revit Architecture 2013 – ASCENT Blog
How do all the 2013 Stair families relate to each other?
Graphic Flowchart – new Stair Families in Revit 2013
How do the stair paths work?
Stair Path Annotations in Revit 2013
Now, some videos:
via
Autodesk Revit Architecture 2013 — Component-based Stairs – YouTube
MasterGraphicsInc:
Case Inc:
Microdesk:
Index to AutodeskBuilding videos:
REVIT Structure Learning Curve: Revit 2013 Stair Video Tutorials
2013 Stairs and Railings – WikiHelp VIDEO INDEX
If you still can’t make a stair that you like, make one in-place 😉
In-place and Component families of Stair and Railing Category