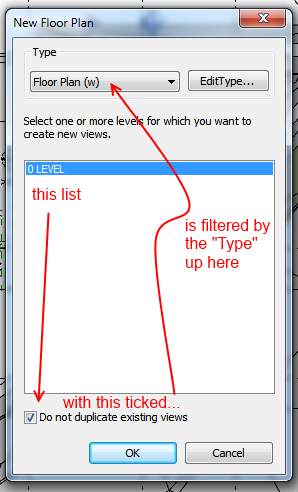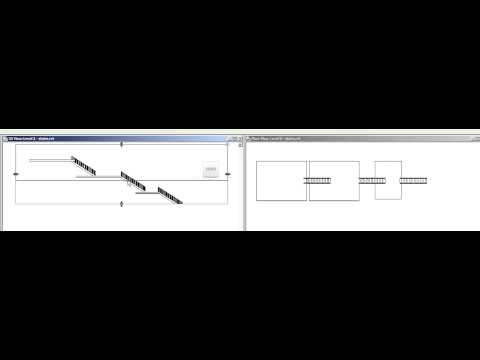Image:
Tag: plan view
- Turn the Underlay on for the Level that shows the items you want to Tag
- Tag the Item/s
- Use Linework tool on the items that you have tagged. This is important – if you don’t do this, then the Tag will disappear when you turn the Underlay off. *However*, you can use the Linework tool with Invisible Lines (if you don’t want to see them) – this will still force the element to be considered by Revit when it determines if it should keep the Tag visible or not.
- Turn the Underlay off
- Your items are still Tagged!
Interestingly, if you use the Linework tool again, this time with By Category on the lines you previous selected, then the Tag will immediately disappear (Revit is no longer considering the object when drawing the view).
Boost Your BIM provides a macro that sets a Plan View top and bottom extents to a 3D view section box… interesting stuff:
Using 3D Section Box to set Plan View’s View Range � Boost Your BIM – making Revit even better
Plan View 1 has a rotated crop, and you want to quickly make Plan View 2 ‘match’ it:
- In Plan View 1, draw a Scope Box to just within the crop region
- Optional – apply the Scope Box to Plan View 1
- Switch to Plan View 2
- Apply the Scope Box
- The view crop rotates to match Plan View 1