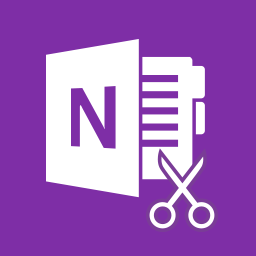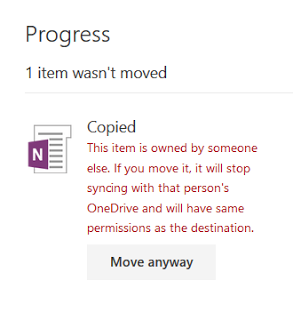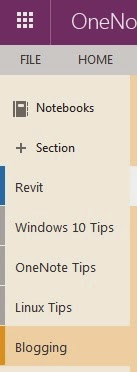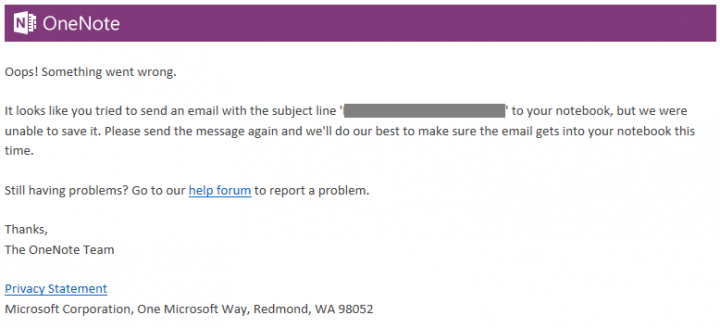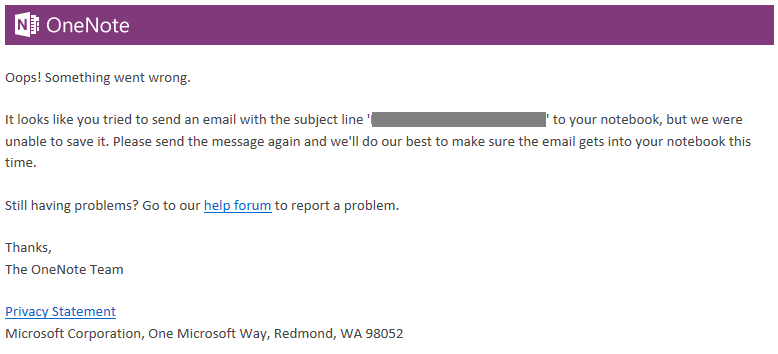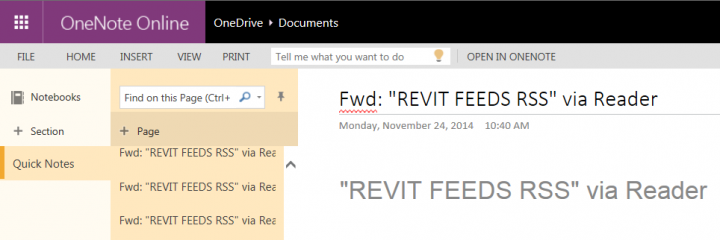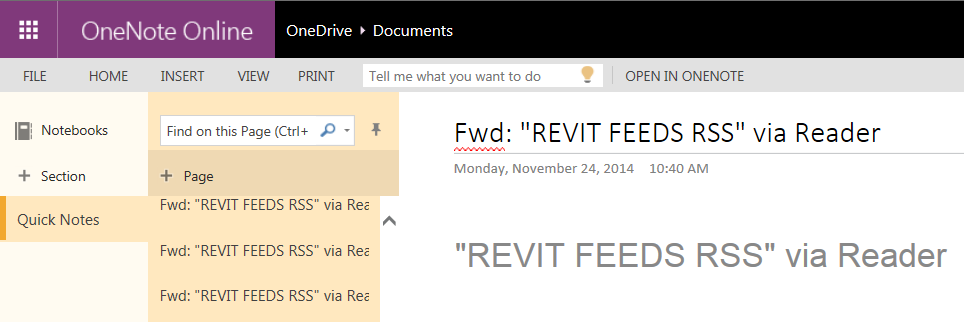OneNote is becoming a bit of an obsession lately. Its one tantalising step closer to a paperless life.
My latest project was to feed a large RSS reading list from Inoreader into OneNote (for offline use, archiving, searching etc). Inoreader has a paid version that can do this, but I’m always search for the free option…
The short version:
- Subscribe to an RSS feed with your Microsoft account
- Set up a rule to forward to me@onenote.com
The longer and more powerful way:
- Set up a new Microsoft account (so we can use Quick Notes default notebook freely)
- Make a Google account (if you don’t already have one)
- Make the Google account an alias of the Microsoft account, and enable it for OneNote
- Burn the RSS feed you want with Feedburner (I am using a large list from Inoreader, so I take that folder and burn it so I can use Email Subscription)
- Subscribe to it via email with the Google account
- Set up forwarding from the Google account to the Microsoft one. (I use the Google account so that I can do another thing later…)
- Forward emails matching Subject line of subscribed RSS feed to the Microsoft email address
- Make sure the Microsoft account is an approved alias for OneNote (step 3)
- In Outlook email rules, forward emails matching the FROM address of the Google account to me@onenote.com
- Share the default notebook from this newly created Microsoft account to your ‘real’ one.
Now, why do we use the Google account (step 6)? So that we can use this Google script to grab lots of stuff (from that Google account) and forward it to the OneNote Notebook and populate it with lots of interesting data. In my case, I had a few years worth of these daily RSS digest emails, and I applied a label to them in Gmail and then used the script to forward them to the Microsoft account. As the rule was set up in step 9 above, these are automatically forwarded to me@onenote.com and then added to the OneNote Notebook.
Slowly but surely, this Notebook is filling up with thousands of pages of research that can be searched, taken offline and shared.