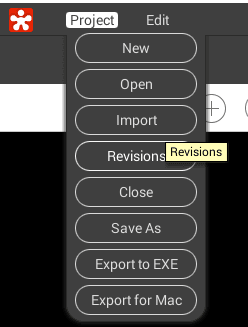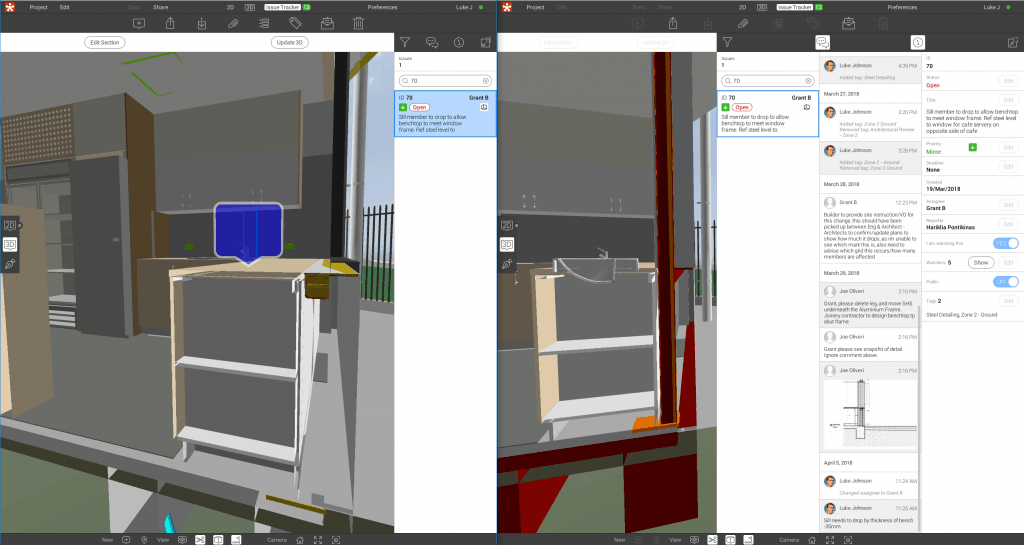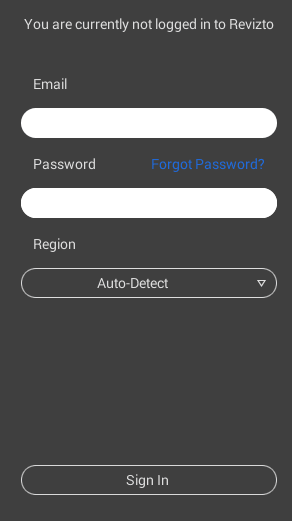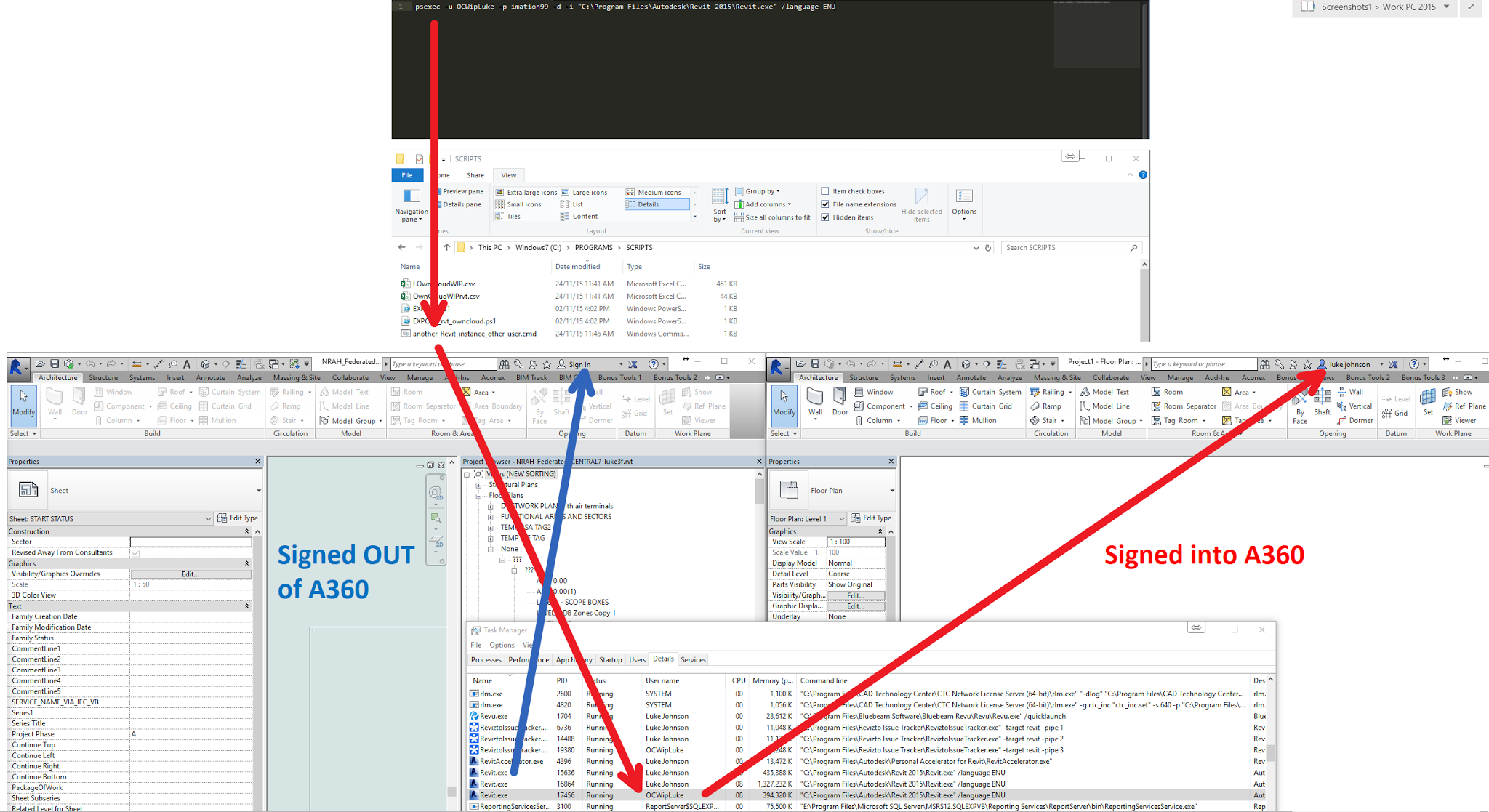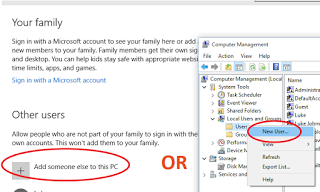Models change rapidly at various stages of the project, and it can be useful to review model status between different revisions of the models. What changed? Why?
There are a number of Model Compare tools out there, Navisworks has one built-in and there are addins for Revit. But what if you just want a quick visual check?
Here is one method using Revizto…
Using Two Instances of Revizto and the Issue Tracker to Compare Models
- Open two instances of Revizto and put them side by side on your screen (large monitor will help)
- On one of the instances, go to Project -> Revisions and open a previous version of your model
- You can now navigate between two different versions in these two instances
- The issue tracker data is always up to date, so you can use the Issue Tracker to co-locate yourself in each file and check the differences. Just click on the same issue in the Issue Tracker, and then click on 3D to visually compare the models. Obviously, you can also enter data and snapshots into the Issue Tracker as per usual, perhaps to comment on why a particular model changed between versions.
Another Idea…
Essentially, this idea was to launch two instances of Revizto and use the Camera Share tool to navigate the same model between them. It was a bit more involved, and it requires you to have access to two different login accounts for Revizto, and two different login accounts for the current machine, and Revizto is installed ‘For Everybody’.
- Ensure you have psexec available
- Make a CMD with this text:
psexec -u OtherWindowsUsername -p OtherWindowsUserPassword -d -i "C:\Program Files\Vizerra LLC\Revizto4\Viewer\Revizto.exe" /language ENU
(needless to say that you should be careful to protect the password above)
- Open Revizto normally and login
- Run this CMD file, and in the new instance of Revizto you can login to a different Revizto account

- Open the same Revizto project in each
- You can now use the Camera Share tool to ‘drive’ both instances simultaneously. Pretty cool!
- In one of the instances, open a previous Revision of the model
- *This is where the idea fell down, as Camera Share no longer offered to share camera between two different versions of the model :)* Evidently, it won’t let you navigate non-similar models at the same time.
I re-tooled the steps above from my previous post about logging into multiple Autodesk logins at the same time: