Here is slightly nasty, anti-BIM trick:
If you are trying to override a dimension in Revit with a different dimension, it can be a pain. Yes, you can mess with the ’rounding’ to try and get it right, or you can override with a decimal point, but what if you just want to show something that is totally different to the actual dimension without having a little dot floating around?
- Open up the ‘Character Map’ (Start – Accessories – System Tools – Character Map).
- Scroll down until you see a bunch of blank boxes
- Copy one of the blank characters using the buttons at the bottom of the dialog.
- Go to Revit.
- Double click on the dimension you want to change.
- Paste the white space character into the ‘Replace with text’ box.
- Type the dimension you want in the ‘Above:’ part
- Drag the dimension into the correct location.
Like I said, this isn’t really ‘Best Practice’. Use this workaround with care!

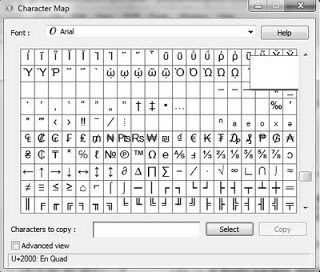
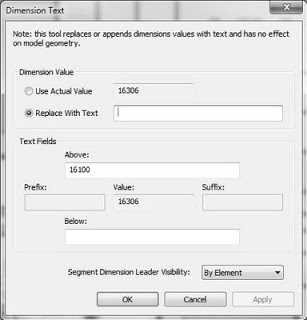

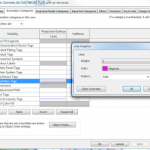
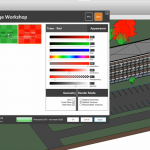

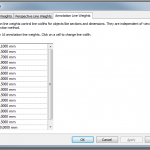
thats really satanic.
Doesn't work for Revit 2011.
…Not working in RAC 2012, Windows 7.
I did this exact process in RAC2011 and RAC2012, Windows 7 64-bit. I think its important to choose the correct white space character. I found that
U+200E: Left-to-Right Mark
U+200F: Right-to-Left Mark
were both successful in both versions.