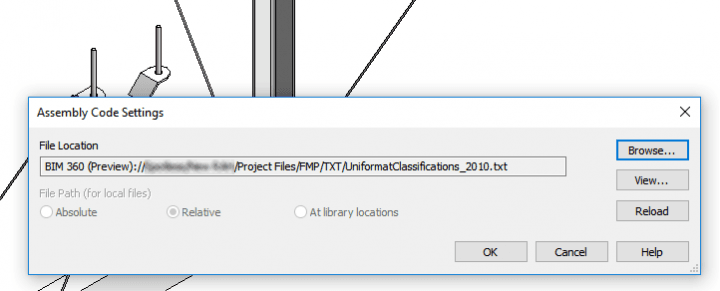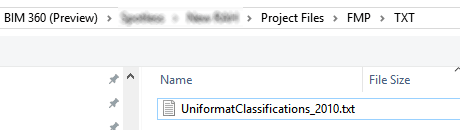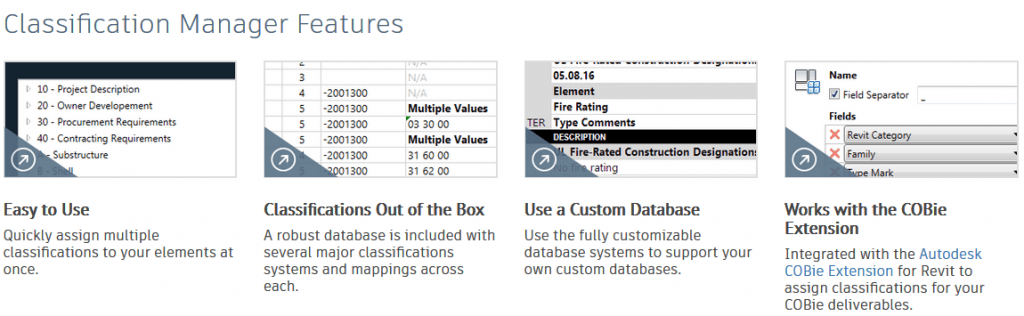If you have moved your project onto BIM 360 Docs, it might make sense to store related project resources (Shared Parameter files and Classification resources like Uniformat) in the same cloud as well.
Here’s how you can do it (using Revit 2018.3):
- Setup the BIM 360 connector still currently in beta
- Ensure you can see the BIM 360 (Preview) item in Windows Explorer
- Using BIM 360, create a suitable folder under the Project Files area, and upload your resource file, such as UniformatClassifications_2010.txt
- Browse to that folder in Windows Explorer:

- Open Revit
- Navigate to Manage – Additional Settings – Assembly Code Settings
- Click Browse
- Copy and Paste the folder address from Windows Explorer (which actually shows the local sync location for BIM 360 data, typically C:\Users\YourUserName\BIM 360\YourBIM360License\YourBIM360Project\Project Files\
- Back in Revit, after navigating to the correct BIM 360 folder, select the text file resource and click Open
- Revit detects that this resource is stored on BIM 360 Docs and you can proceed…
- Sync your model to save the settings
You should be able to use the same process to save other files like Keynote references and Shared Parameter files in the cloud. Keep in mind that you will still have to manage BIM 360 access control, as you probably don’t want multiple people actually be able to edit these files.
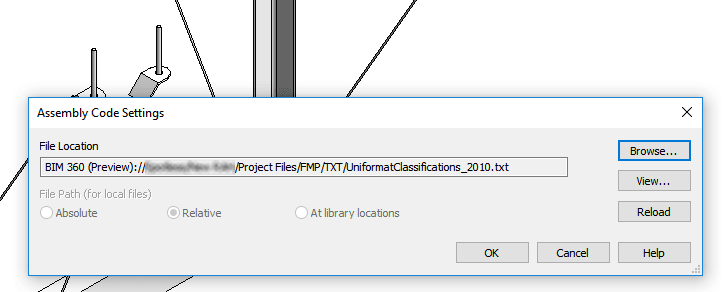
Don’t forget you can also get the free Autodesk Classification Manager for Revit here.