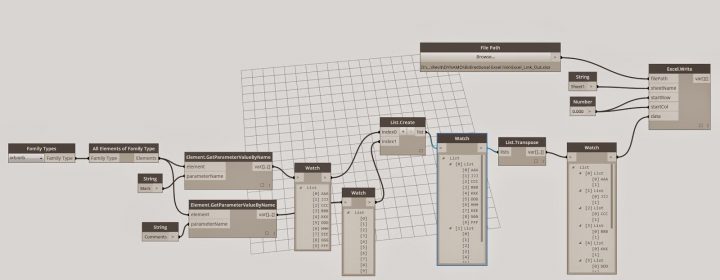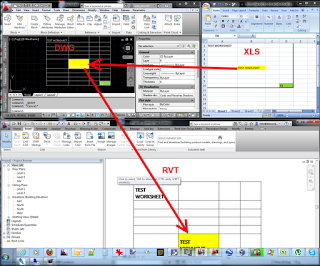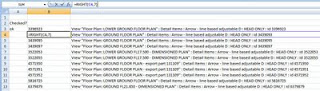There are a myriad of ways to link spreadsheet data into Revit, including numerous addins to import and export data to Excel. There is also the Google Sheets connection. Recently, the BIM Troublemaker posted about using Dynamo because, as he puts it, “this was the tool that could give me an on the fly, bi-directional excel link…”
I enjoyed reading the post, because it explains Dynamo use starting from a basic level, and yet shows a practical example of something that can be built on and adapted to suit your needs.
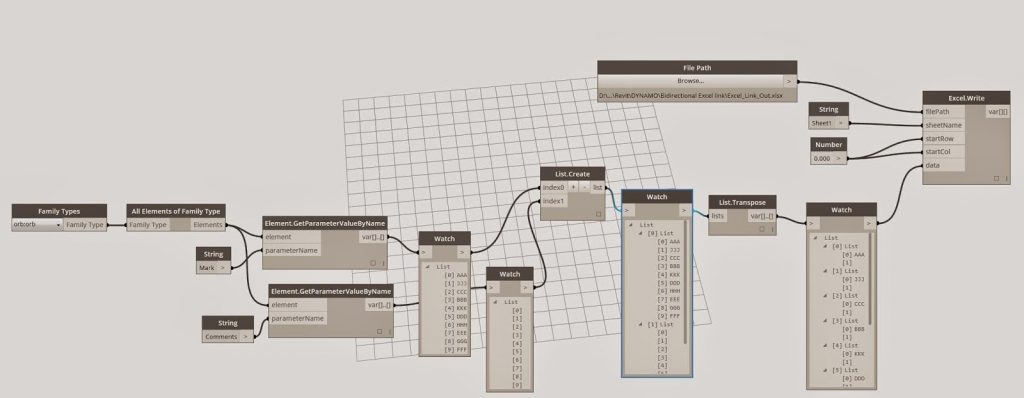 |
| Excel out dyn |
The working example uses Dynamo commands to extract data from Revit family instances into Excel, and then push data from Excel back into Revit. Nice job!
Read the whole post:
http://bimtroublemaker.blogspot.com/2014/09/practical-dynamo-excel-linking.html