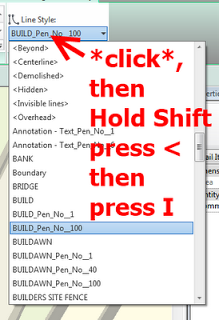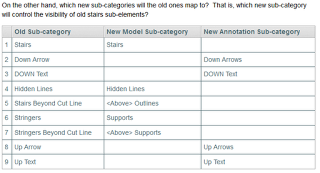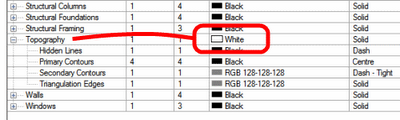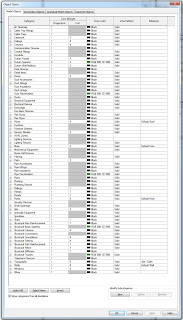Sometimes you may have to deal with a very long list of Line Styles in Revit. Unfortunately, there is no ‘Recently Used’ list in Line Styles! The keyboard can be used to scroll in the Line Style selector by pressing the first character of the Line Style name. However, to select , you have to:
- Click in the Line Style selector
- Hold down Shift, and press < and then I
- Press Enter
If you actually want to do it completely on the keyboard:
- Start a straight line command
- Hit Alt
- Then M
- Then LS
- Hold down Shift, and press < and then I
- Press Enter
In case you haven’t realised yet – pressing Alt once reveals a level of keyboard shortcuts, then after you type one of those options – another level is revealed. It appears that some of these are not actually accessible using the Keyboard Shortcuts dialog…