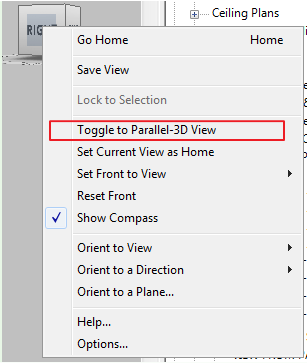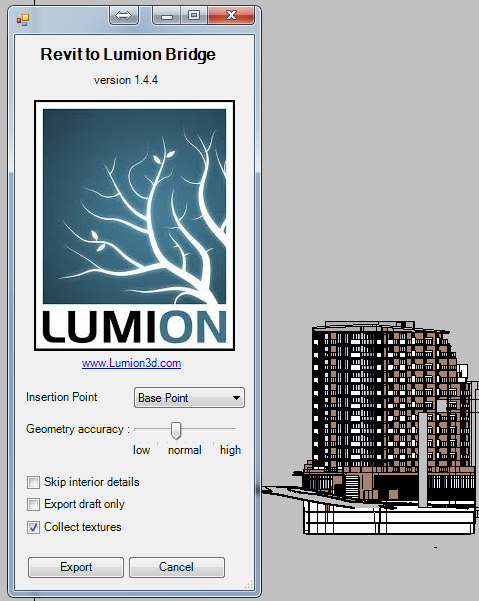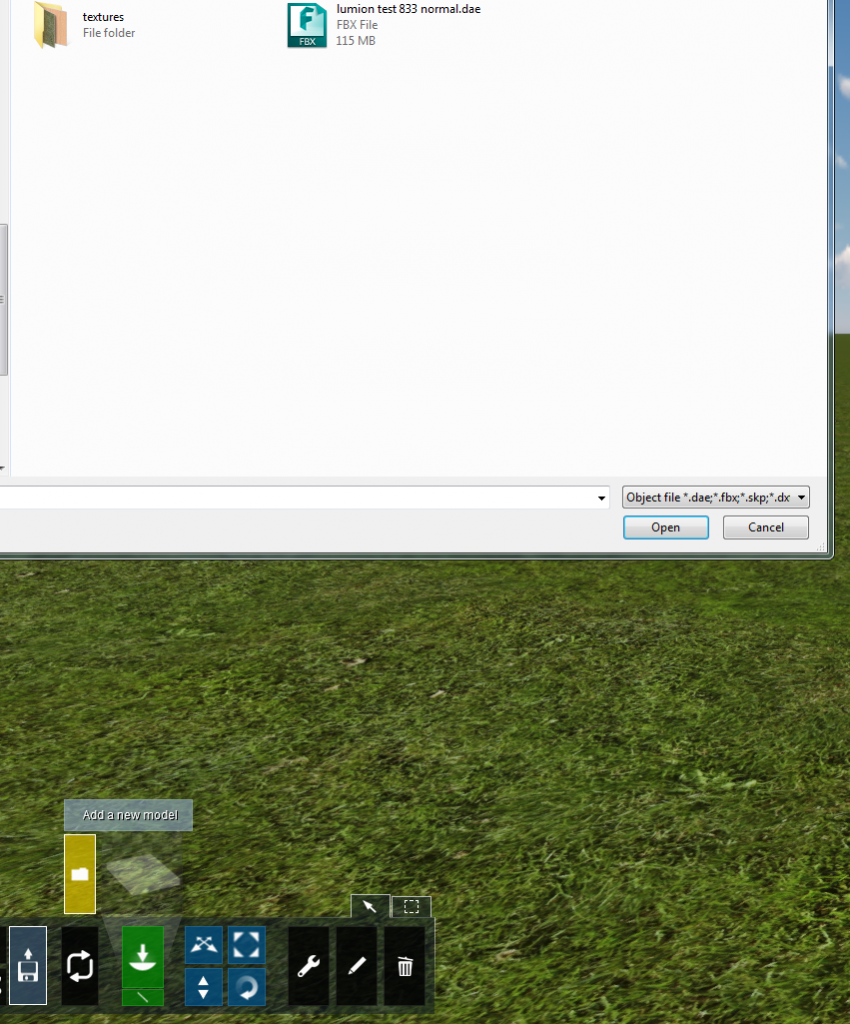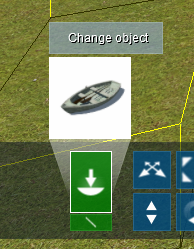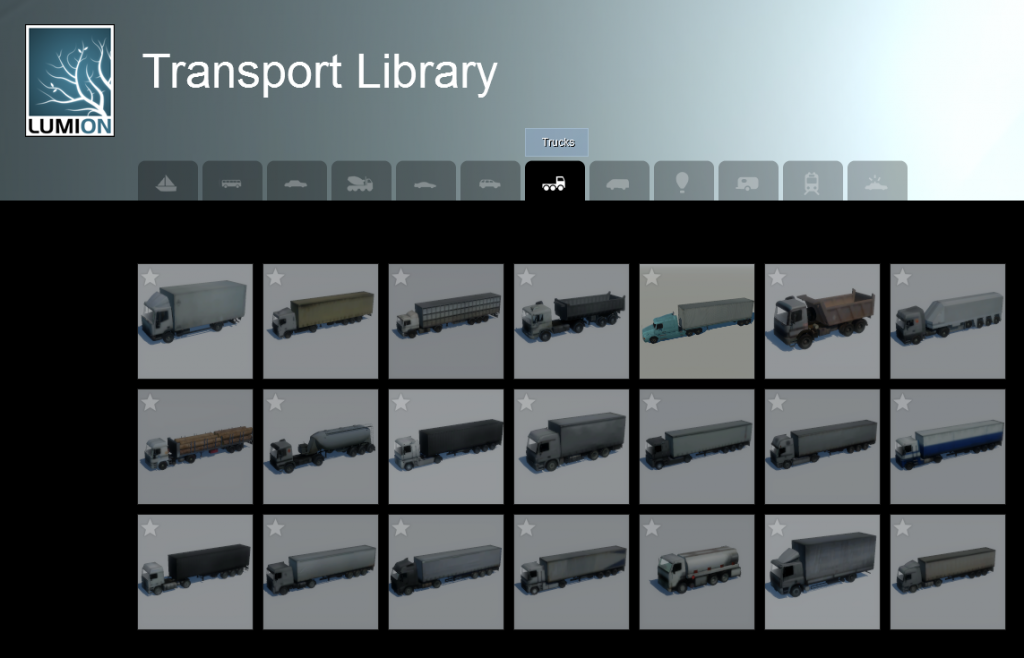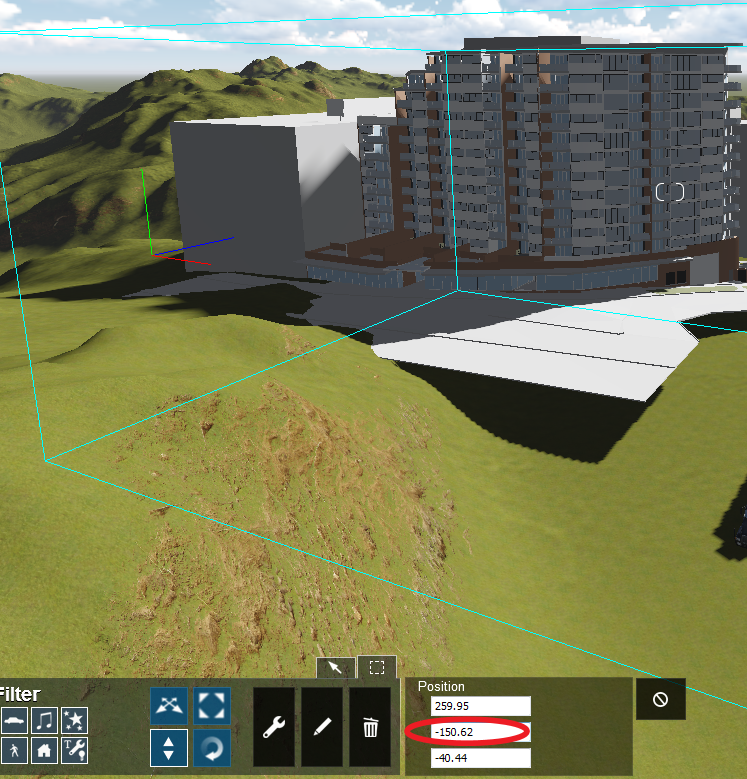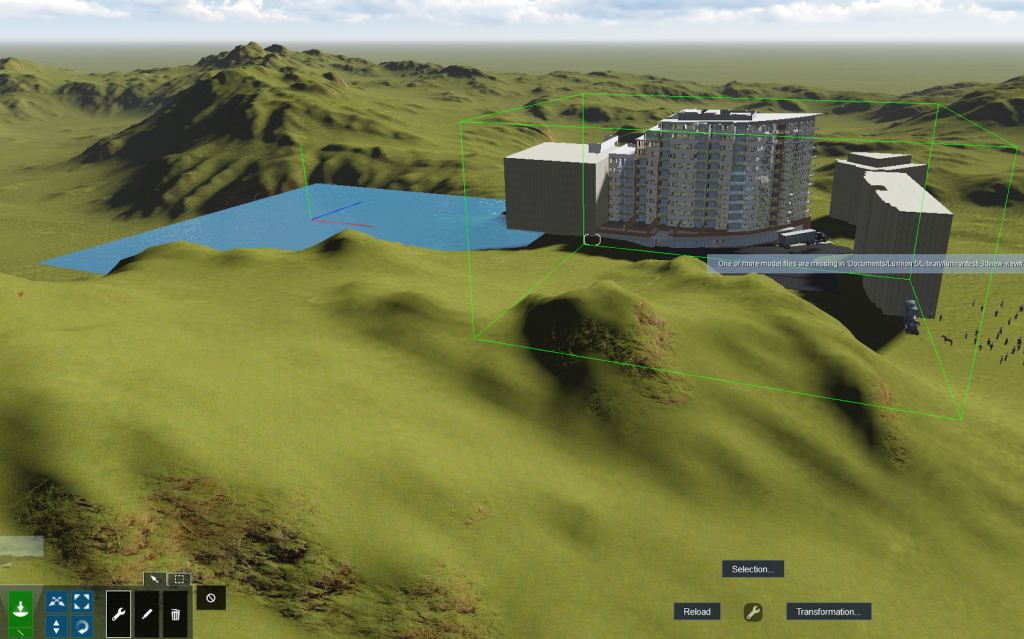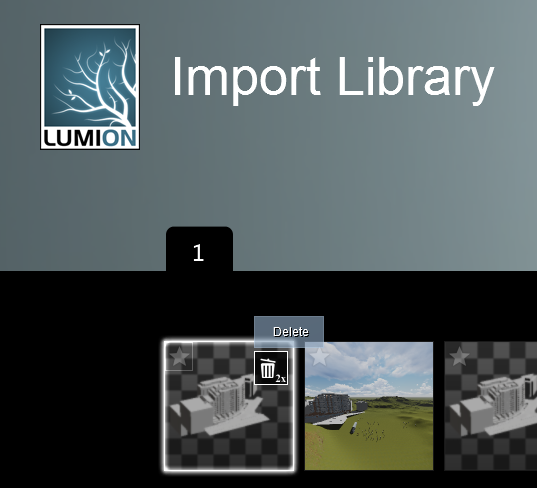In times past, I had this dream that Revit would be the sole answer to every single architectural and modelling question. Due to the proliferation of excellent addins and addons, I now realise that Revit is positioning itself as the operating system of the BIM environment. It has a solid parametric, data and intelligence engine, which can be extended in many ways through the expansive API. One area in which Revit has sometimes wavered is in pure visualization, particularly of the real-time and photorealistic variety. Using RPC and Realistic display modes within Revit can achieve a certain result, but here are some questions:
- Is using an additional presentation package, like Lumion, worth it?
- Will it result in a better visual result?
- Will the performance be acceptable?
I received a review copy of Lumion 5.3, and tested it using Revit 2015 Update 7. As usual, I have reviewed the software, but at the same time I am sharing practical tips and guidance on how to get up and running with Revit and Lumion.
To start with, let’s consider whether Lumion can really add value to your current design and development pipeline. You may be thinking “I don’t have a clue how to make a fly-through animation“, but that is where Lumion lives. It makes it easy for you to take your BIM geometry, and put it into a real, living environment. In a sense, it is a ‘complete’ visual presentation package, as it includes things like environments, backgrounds, materials, weather effects, water, entourage, vehicles, people, trees, landscape, furniture, terrain modelling, and it is all in a package that allows you to modify, manipulate and tweak basically everything in real-time. It has a clean UI and extremely fast rendering capability. For output and deliverables, you can easily export still images or rendered videos of the scenes that you have composed.
You might be thinking “I don’t have time to learn yet another modelling tool“, but if you spend any time at all in post production software like Photoshop, 3ds Max, After Effects or something similar, then Lumion does not represent a steep learning curve. The interface is relatively unobtrusive and simple to understand. The Lumion addin allows for building models to be exported from Revit, but it also allows models to be updated and reloaded into the Lumion scene. As one person put it, “Use Lumion and Revit together and you will enjoy the synergy.”
You can check out a very concise ‘getting started’ style video here:
To put it simply, when you pair a powerful and parametric building design tool like Revit, with a free-flowing, smooth, flexible presentation software like Lumion, you have a very formidable design and presentation pipeline at your disposal. So, let’s learn a bit more about Lumion…
This remainder of the review has been divided into the following 5 sections:
- Download, Installation and Deployment
- Workflow (BIM friendliness)
- Performance
- Quality of Output
- Real-world applications and Case Studies
Download, Installation and Deployment:
Installing the Main application
- You will receive an activation email, with a unique download link
- Download and run the ‘download manager’
- Copy the activation code from your email to the download
- It will now automatically download Lumion, usually to your Downloads folder (about 4.94gb)
- You should copy the installation .exe and .bin files to some safe location – these are what you will use to install Lumion on other PCs
- The installer should run automatically – all you need to do is set the install path
- Start Menu – Run Lumion 5.3
- Agree to the Licence Agreement
- Lumion will now run some benchmarks and initialize itself
- Once the next screen appears, you will get a ‘system speed’ rating
- Note: I was expecting to see a Revit addin automatically installed… but I have since realised that this is an additional step… see below.
Installing the Revit addin
- You can get the Revit addin from: 1) the Lumion website http://lumion3d.com/revit-to-lumion-bridge, or 2) Autodesk Exchange – Lumion Collada Exporter
(The version I installed was 1.4.4) - Running this addin will export a DAE file, which can then be imported to Lumion
Licensing
Here are a few notes on how the Lumion license works:
- The installer is specific for your Lumion License.
- You can copy the Lumion installer to other computers or your network drive.
- You may install Lumion on multiple machines.
- When you start Lumion your license is flagged as in use.
- When you quit Lumion your license is flagged as free
- You need an internet connection in order to run Lumion
System requirements
Current hardware list here, minimum details copied below
- OS: 64-bit Windows Vista, 7 or 8
- CPU: A CPU with at least 6,000 PassMark points. Click here to see the PassMark list.
- System memory: 4GB (for simple scenes)
- Graphics card: A card with minimum 2,000 PassMark points and at least 2GB dedicated memory.
- Click here to see the PassMark list.
- Examples of cards with about 2,000 PassMark points: GeForce GTX 745, Quadro K4000M, GeForce GTX 570M or faster.
- Harddrive: 20GB of disk space
- Using Lumion and Lumion Pro via Remote Desktop or similar virtual desktop solutions is not supported.
- Lumion and Lumion Pro require an internet connection.
Workflow (BIM friendliness)
There are a number of ways to move data from Revit to Lumion, such as using DAE format via Exporter, or FBX via built-in export. The dedicated DAE exporter addin from Revit is the recommended method.
The Exporter addin (Revit to Lumion Bridge) works in orthographic 3D views and takes all visibility filters for the view into account. If you try to export from a Perspective view, the Lumion export addin will be disabled. However, in Revit 2015 R2 you can easily convert a Perspective 3D view into an orthographic or Parallel-3D View to allow export to proceed. Here’s how:
- Ensure that a Crop Region is applied and Visible, and the view is “unlocked”.
- Then, right-click on the View Cube and switch to Parallel-3D view, like this:
Then, run the exporter. The UI is relatively easy to follow:
I tested using ‘normal’ accuracy, and the file size result was like this:
You can then easily open or create a scene in Lumion, and then import the model you just exported from Revit:
Navigation
Once in Lumion, you can use the WASD keys to walk around, and QE keys to move up and down. If you hold the right mouse button and drag, this will change your view direction. Holding Shift will speed up your movement. It is quite a fluid navigation system. F1/F2/F3/F4 turns shadows on and off and makes other quality vs performance changes.
You can see other tips and keyboard shortcuts at:
LUMION 5: Quickstart Guide here forum.lumion3d.com/f-a-q/lumion-5-3-tips-tricks/
and
LUMION 5: Keyboard shortcuts
Placing models
It is easy to place models, just:
- Click the category (people, transport, landscape etc)
- Click Change Object to select desired model
- Click to place in the scene
To bring in external models, like DAE or FBX exported from Revit, use the Import models option.
Depending on how your model heights were configured in Revit, you may need to move your model downwards in Lumion. In my case, I had to move the model downwards in the Y-axis by about 150m (yes, Lumion understands the vertical to be the Y axis, not the Z):
To update the model, just re-export the DAE file from Revit. You can reload by: going to Import mode, selecting the spanner for ‘context’ menu, selecting your Model and then clicking on the blue circle, which will open up the context menu with the reload option:
It is interesting to note that even new objects (ie. newly added to the Revit model) that have a Revit material name matching a currently overridden material in Lumion, will then adopt that Lumion material when the import is reloaded. Nice!
There is a brief tutorial video on the Lumion to Revit workflow here:
Easy Architectural Visualization in 15 Minutes. from Lumion on Vimeo.
So, is Lumion able to do anything that Revit can’t do? In a word, yes. For example, it can handle things like sculpting large-scale terrain models very easily, as this demo shows:
Add to that: movie effects, ocean / water, the large model and material libraries, lighting effects, render quality, and the overall ability to transform a scene from a collection of polygons into something that more effectively represents the real world.
Performance
The Collada DAE export was very, very fast – under 1 minute for a 150mb Revit model. Accordingly, of all the file types that can be used to get data from Revit to Lumion, I would expect that the recommended and preferred method is via the DAE export in the free addin.
Quality of Output
Lumion is targeted at rapid, real-time, moving animations with models that may also be animated. So the result is usually something that looks very ‘alive’. Coming from an architectural background, you may initially be surprised at the overall ‘look’ of things and you might find it slightly cartoonish. However, I recommend that you give it a try and have a go at tweaking a few of the display settings.
It is very easy to create a flythrough or fly around animation. Just start the movie tool with the film icon, then create a number of keyframes as you would with other animation tools. Then, you can easily export to mp4.
Real-world applications and Case Studies
I tested using a medium rise model:
Once the model was imported, it was very easy to select entire materials and replace them with more appealing versions:
To delete models, you can remove them directly from the library and they will disappear from all scenes that they are currently placed in. However, you can also delete the model only in the scene you are currently working on, and it will remain available in the library for use in other scenes:
Customer Interviews
http://lumion3d.com/watg
http://lumion3d.com/aecom/
http://lumion3d.com/hks-inc-dallas-texas/
http://lumion3d.com/voa
http://lumion3d.com/clark-patterson-lee
http://lumion3d.com/bryantdesignstudios/
Chauviere from HKS said at one of the above links, “I don’t think many people know or appreciate the hard work behind optimizing 3D objects to low polygon count, and still have them look convincing. The amount of high-quality plants and 3D objects in the Lumion library that can be used is impressive.”
 |
| Children´s hospital with more than 15,000 plants and trees |
Summary of Lumion 5.3
In review, let’s consider some of the questions raised at the beginning:
- Q. Is using an additional presentation package, like Lumion, worth it?
A. Yes, it would be very difficult for plain Revit to deliver the same speed, quality, and content - Q. Will it result in a better visual result?
A. When it comes to real-time scene export, a Lumion visualization can be much more alive and animated than a Revit equivalent. You can also easily deliver your scene as a selection of high quality images, or as a rendered video. - Q. Will the performance be acceptable?
A. Yes, provided you have a decent CPU and graphics card (refer to requirements above)
Summary of each section:
- Download, Installation and Deployment – 7/10, necessary to manually install addin
- Workflow (BIM friendliness) – 8/10, support for updating changed models
- Performance – 8/10, much improved in more recent versions and fast export to DAE
- Quality of Output – 9/10, smooth and appropriate for the visual style
- Real-world applications and Case Studies – 9/10,
(see links above to see how companies are using Lumion)
My overall software score for Lumion 5.3 is 9/10. Its definitely worth a look if you do any kind of presentation work with 3D models!
In a future post, I want to look at the large-model workflow from Infraworks to Lumion via FBX.
Other links, tips and resources
You can download the Lumion 5.3 demo for free at http://lumion3d.com/demo/
Note: customers who buy Lumion PRO receive the link to the Lumion viewer (together with their license code and the download manager)
Link to tutorials:
http://lumion3d.com/tutorials/
Important notice:
If you migrate your work from earlier Lumion versions take into account that the material system has been changed in Lumion 5. This requires you to re-apply the materials to your objects.
Developments of Lumion over the past 18 months leading up to Lumion 5.3:
http://lumion3d.com/lumion-4-0-update/
http://lumion3d.com/lumion-4-5/
http://lumion3d.com/new-in-lumion-5/
http://lumion3d.com/new-lumion-5-3/
Links to previous exporters:
Revit To Lumion Bridge
Revit To Lumion Bridge (v1.4.4) – for Autodesk Revit 2015.
Revit To Lumion Bridge (v1.4.4) – for Autodesk Revit 2014.
Legacy COLLADA exporter
Download Revit 2014 COLLADA exporter (v2.12).
Download Revit 2013 COLLADA exporter (v2.12).
Download Revit 2012 COLLADA exporter (v2.12).
Tips
If you select option “Skip Interior Details” then these Revit Categories are skipped:
- Casework
- CommunicationDevices
- DataDevices
- DuctTerminal
- ElectricalEquipment
- ElectricalFixtures
- FireAlarmDevices
- Furniture
- FurnitureSystems
- GenericModel
- LightingDevices
- LightingFixtures
- MechanicalEquipment
- NurseCallDevices
- PlumbingFixtures
- SecurityDevices
- SpecialityEquipment
- TelephoneDevices
How to delete objects?
You delete imported objects by using the Imported Objects Library. It cannot be deleted from the Library if you have a scene open and using that object, so first clear and start a new empty scene.
Then in Build Mode click on Import button –> Change Import Object –> locate your object to delete and doubleclick the Rubbish bin. That will permanently remove the object from the library and the files.
from here
Editorial note:
“In the interests of editorial disclosure, I would like to note that this review was completed with some financial consideration from the developers of Lumion.
Luke Johnson”
Information related to older versions
I have been familiar with Lumion for some time. A full scale Lumion review has been on my radar for a while, but like anything, it takes time to have a proper look at a piece of software.
My past experiences with Lumion had been hampered by less-than-stellar hardware. You really do need a decent workstation to have a fluid and productive time with Lumion. In my case, my new workstation at Virtual Built has 64gb of RAM, a 6 core (12 hyperthreaded) processor, and a Quadro K4000 video card.
You can view release notes at:
http://lumion3d.com/lumion-4-0-release-notes
Older shortcuts page:
http://forum.lumion3d.com/f-a-q/lumion-4-tips-tricks-and-shortcuts/
I’ve had a chance to work with Lumion rendering software tonight and a Revit model. Lumion is very impressive. http://t.co/UiUJSIxUd6
— Brian Myers (@BIMfacts) August 10, 2013
I previously posted about Lumion at:
What Revit Wants: Real-time visualization with Lumion