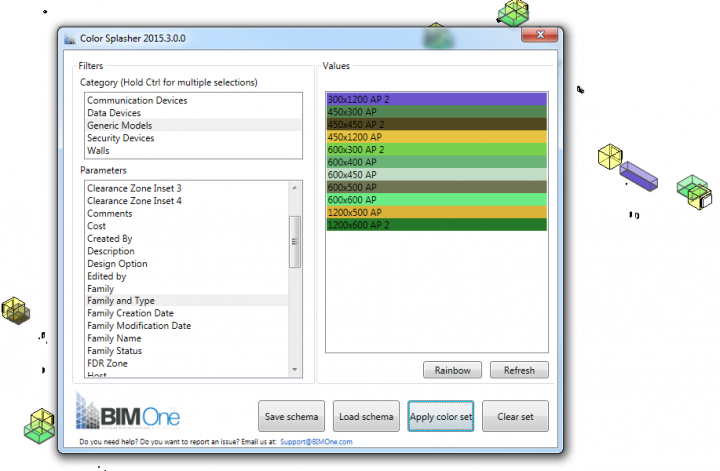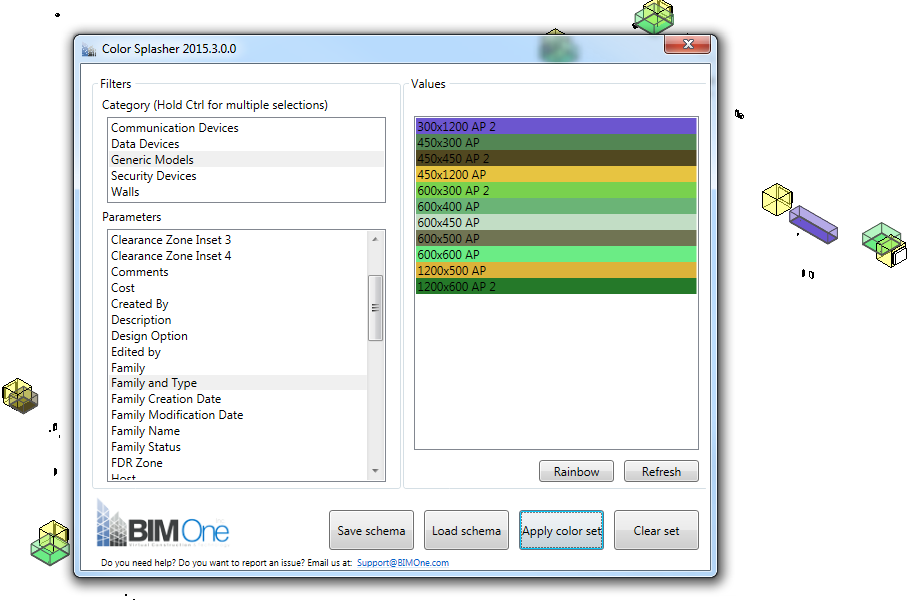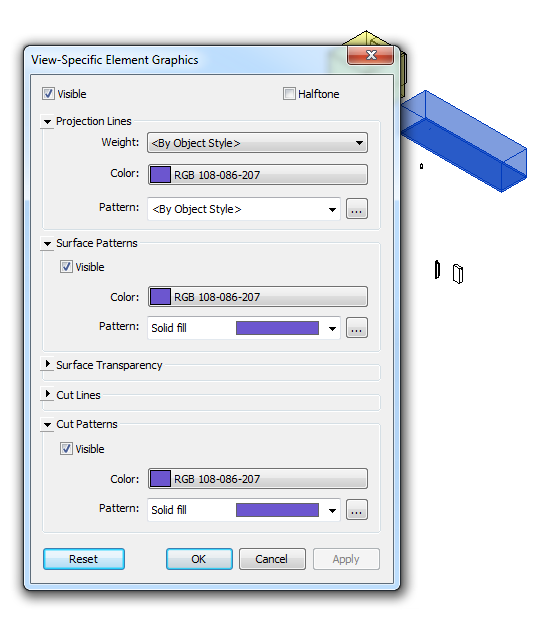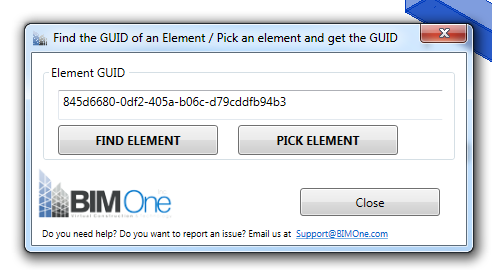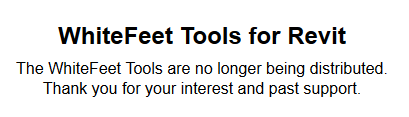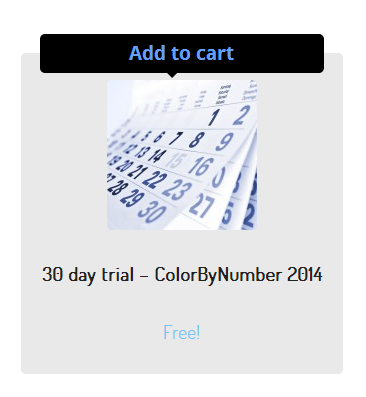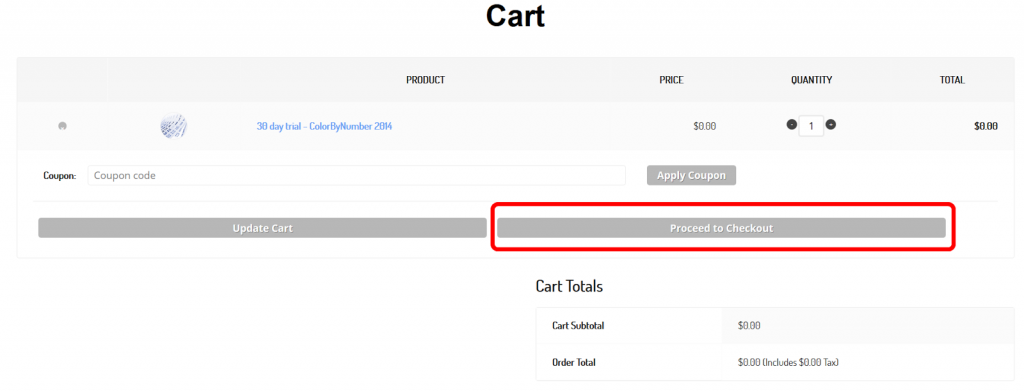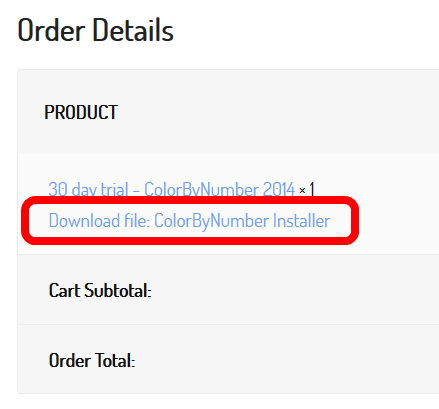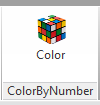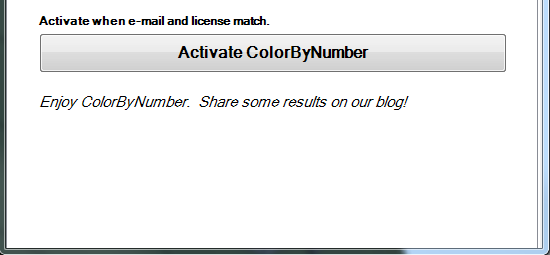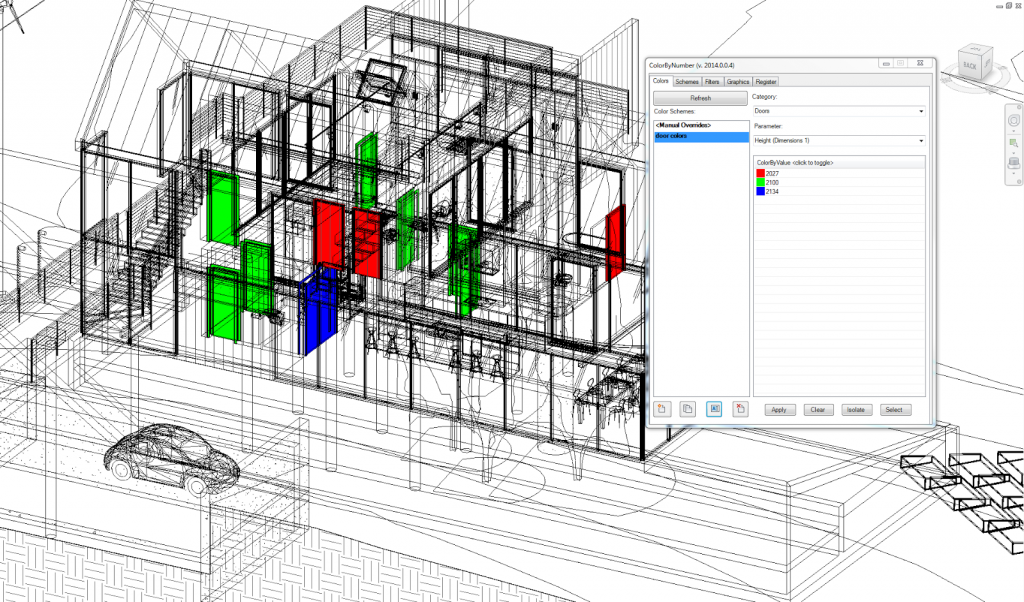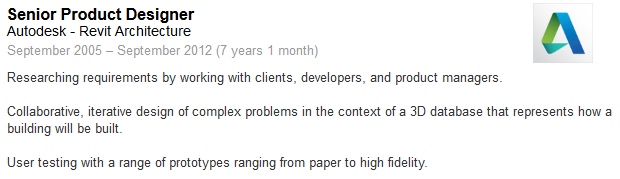This is one of the most exciting new addins to appear for visualizing your Revit model. It is simple to use, powerful and intuitive, and I recommend you try it out.
Go ahead and click here to Download it now
Use coupon code whatrevitwants to receive 30% off
EDIT added video by Greg Demchak:
Follow these steps after clicking the above link:
1) Scroll down to ColorByNumber trial and add to cart
2) Checkout
3) Place Order
4) Download file
5) Install the file and open Revit
6) Click on the Color button on the Addins ribbon
7) Put in your email and the license key that you were emailed during checkout process
Here is a quick how-to on using it:
- Open a 3D View and open ColorByNumber
- Switch to the Colors tab and click on the New icon. This will make a new Colour Scheme.
- Give the new scheme a name.
- Select a Category and a Parameter
- A list of all available values in the project will appear, with some preset colours
- Click Apply
These colours are now applied to your view. The colours will be visible in all display modes in 2014: Wireframe, Hidden Line, Shaded, Consistent Colors, Realistic and even Raytrace. Its easy, functional and overall very impressive…
Switching to the Schemes tab will now show this new scheme as an option. If we switch to a completely different Revit project, we can instantly re-use this scheme in the other project. We don’t have to transfer the scheme or anything.
Just when you were thinking how great this all is, there is a humble little button at the bottom of the main ColorByNumber dialog – Isolate. This will isolate the coloured objects, making it very easy to navigation and view your Revit model based on Category, Parameters and values.
Let’s try another example: colour all Walls by their Structural Material. In about 8 clicks, it is done.
So, who is Greg Demchak, you may be wondering? Well, he was this guy:
so you can see why he knows a thing or two about Revit and UI design 🙂
Some dot points:
- A schedule is a good tabular view of the model data… With ColorByNumber, we make accessing information easy and visual, which can lead you to new insights on your model
- quickly select and isolate elements by their parameter values–something you can’t do with Revit out of the box.
- user research found that ColorByNumber is on the order of 100 times faster than using built-in Revit tools that accomplish similar results.
Some other links:
How to Use ColorByNumber with Revit | BIMrayBIMray
What’s Next? | BIMrayBIMray
ColorByNumber “free 30 day trial” version now supports multiple users. | BIMrayBIMray
Helping search: this post is about Color By Number, otherwise known as ColorByNumber