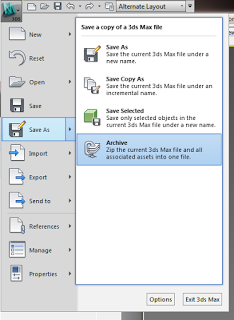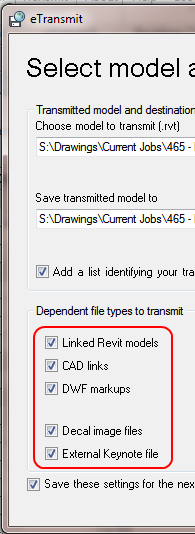Had an interesting challenge this week – we needed to restore some 20 year old CAD files from archive. Turns out we had no viable way to restore them from the physical tape, but we could get the old workstation going. In this case, it was a SPARCStation 5 which runs a UNIX derivative called SunOS. On top of that was a window manager called Open Windows 3, and it had a somewhat proprietary CAD system called Sun Eagle installed. The main file format was a *.mod.
There were a few challenges: we didn’t know the root password, so I couldn’t modify any system settings (IP / network etc) on the workstation. Additionally, it obviously did not have a USB port, so copying any of the data off was going to be challenging. It did have an external SCSI drive (1gb I think) daisy chained with the 150 mb QIC tape backup drive.
I tried connecting these SCSI devices to a modern system using a PCI to SCSI card. While I could get the basic devices to be recognized, I couldn’t get the UFS file system to mount in Linux Mint.
The solution? As the SunOS was running Samba / smb, I needed to get LAN access to it to copy the files. But I couldn’t change the IP or subnet… In fact, I couldn’t even run IFCONFIG (the UNIX program for setting IP etc) easily, because I wasn’t a root user. I could copy the IFCONFIG executable to the home directory and run it in a console from there. This gave me the current IP and subnet.
Then, I connected my netbook running Linux Mint to a network switch, and connected the SPARC system to the switch also. I manually edited the IP for the LAN adapter on the Linux system to match the same IP range and subnet – and the shared folders from the SunOS workstation appeared almost instantly. I could then copy the project files from the old system to the Linux one.
Happily, someone had already converted this particular project to DXF and DWG files on the SPARCstation, so the end result? Success!
Here is the system:
And my ad hoc network to copy the files: