There is a way to link Excel data into Revit, and retain the ability to ‘update’ that data when it changes. Essentially, it involves using AutoCAD as a middle-man to get the job done. In simple terms:
- Link Excel into AutoCAD DWG
- Link DWG into Revit
When you want to update the Excel spreadsheet in Revit, you have to:
- Save Excel spreadsheet
- Open AutoCAD DWG and update Data Link
- Save DWG file
- Reload DWG link in Revit
This all works surprisingly well. Check out the video below as a demonstration:
Here is a little diagram of the concept:
Process via
RevitCity.com | Importing Excel into Revit
In words:
- Save Excel File
- In AutoCAD – Insert – Data Link – new Excel Data link
- TABLE command
- From a data link – select Data Link, Ok
- Use 0,0 as insertion
- Save DWG file
- New Drafting View in Revit, link the DWG in Origin to Origin
- Its a two step update process whenever you change Excel. Save, in AutoCAD / update link, Save DWG, in Revit – reload. Done.

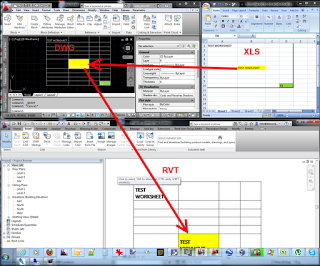
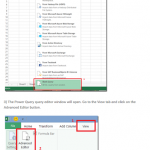

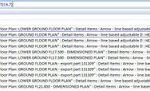

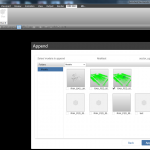
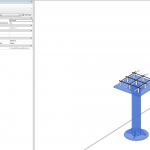
This is a great workaround. I used it to link together some large beam schedules so I could modify the look of them with AutoCAD. Note that you can also export schedules from Revit to AutoCAD (ie in the case of the smart beam schedules) by using the export as .txt from the main menu. Then open the text file with Excel and save as an Excel file. From there pick up the procedure outlined above.
What about preserving the border format as shown in the dwg?
Interestingly, there is a commercial (paid) set of tools that essentially use this concept:
DotSoft Revit Add-on Utilities
One issue is that if this imported table is appearing next to native Revit Schedules, the text size between AutoCAD and Revit is altered during the import. If you work with people that are concerned about text size integrity on the sheets, its a bit of a headache.
Anyone find a workaround for this?