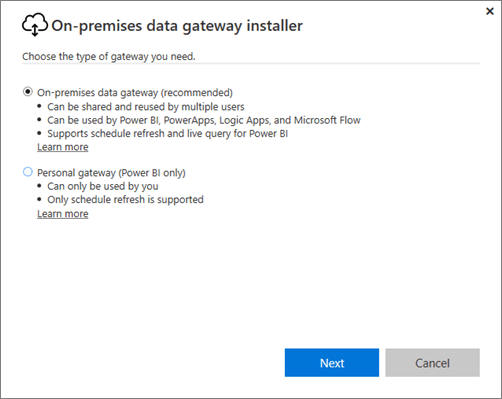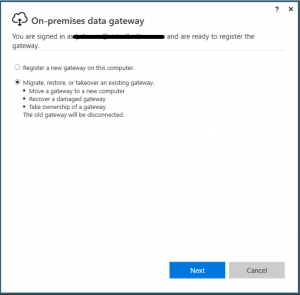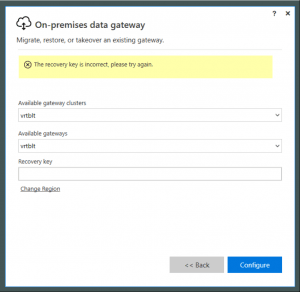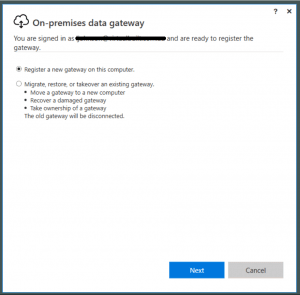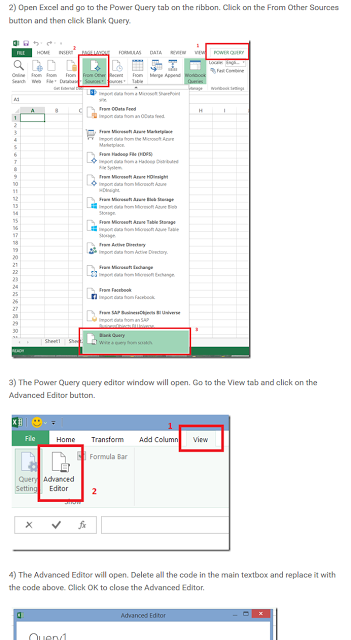A few years back, everyone was excited about the 3D and visualisation aspect of BIM. It seems that more and more, people are getting excited about BIM Data. Many companies are building and adapting business intelligence solutions that somehow connect to or wrap-around the BIM world. One of the most popular tools at the moment is Power BI. It is extremely flexible and easy to set up and use for data analytics.
When you connect the Power BI web service to your own database, you also have to provide some mechanism for Power BI to periodically update the base dataset. The common answer to this question is the “On-premises data gateway”.
When you install the gateway on your own hardware, there are two types of gateway to choose from:
If you are already running a data gateway for Power BI, what happens if you want to transition the ‘gateway’ role to a new machine? Well, you need one key piece of information: the Recovery Key from the gateway when you set it up originally. If you do have this, you can simply ‘take over’ the role from an old machine and apply it to a new machine:
- Download the PowerBIGatewayInstaller.exe gateway installer from this page
- Choose your gateway type
- Choose to “Migrate, restore or takeover an existing gateway”
- Enter the information, including the recovery key
- Done
If you don’t have a recovery key, you will have to:
- Install a completely new gateway:
- Switch the gateway used on the web app side (Scheduled Refresh page). You will probably have to do this for every dataset.
Feel free to reply with any of your cool BIM data workflows 🙂