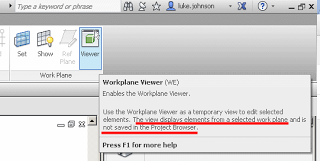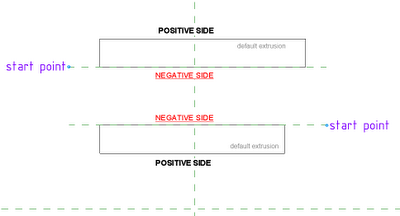When you open it, a new window opens and orients itself to the current workplane. This window is the Workplane Viewer.
Revit Wants you to be understand workplanes, and to host things on correct workplanes in the model. Virtually the entire model in Revit is built up on a series of 2D planes. Additionally, being comfortable working in 3D views is an important Revit and BIM skill. This is why you should use the Workplane Viewer…
- Can be put on a secondary monitor and it remains open
- It respects the Section Box of the currently active 3D view
- Auto zooms to the extent of proper sketch elements when in a Sketch Mode
- Keeps itself oriented to the current and correct workplane
- It reports the currently set workplane in text form in the bar at the top of the window
- Triggering Zoom Extents will affect both the current view and the Workplane Viewer