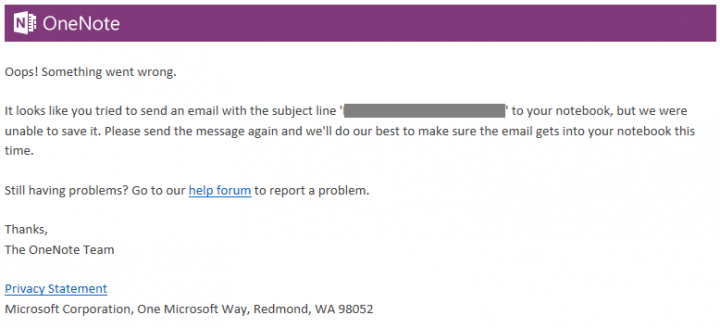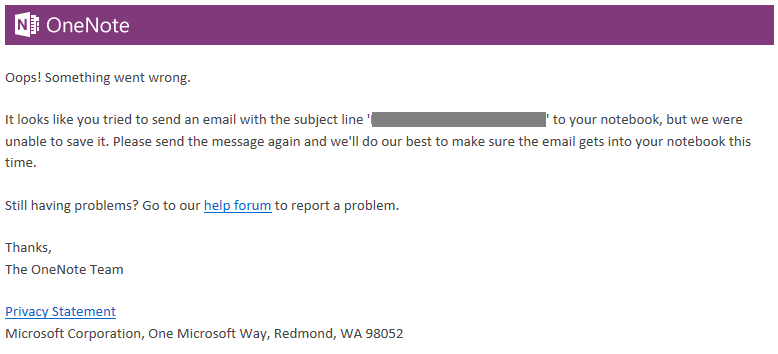This is an extreme measure, but it will get everything fixed up and create a new Default Notebook for you. If you have some corruption or severe sync problems, it may break the me@onenote.com system for your account. Here’s how to fix it:
- Make sure you have copied or moved or backed up everything from your entire Default Notebook (the one where me@onenote emails usually go)
- Close the Notebook in the desktop app and close OneNote 2013. I would also recommend closing this notebook on any other devices that may have it open.
- Open OneDrive and navigate to your Documents folder
- Select the Default Notebook (usually “YourName’s Notebook“), rename it, and then delete it
- On you PC, go to the OneNote backup folder (something like C:UsersLuke JohnsonAppDataLocalMicrosoftOneNote15.0Backup) and move the folder relating to your now deleted Default Notebook somewhere else
- Everything is basically nice and clean now. How do we get a new Default Notebook?
- Go to your primary email alias for Microsoft (the one you just deleted the default notebook in) and send a test email to me@onenote.com – the content doesn’t really matter
- At this point, OneNote will create a new Default notebook for you, it will make a Quick Notes section, and it will place the email in as a new page. Everything should now be ‘back to normal’.
- Restart the desktop app and re-open the Notebook
- Open the Notebook on any other devices
Here is the full message you might get if your OneNote to email service is broken:
“We couldn’t save your email, please try again.”