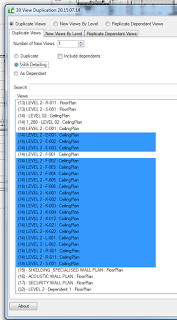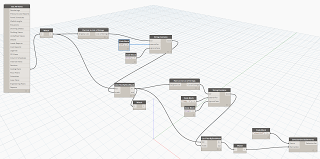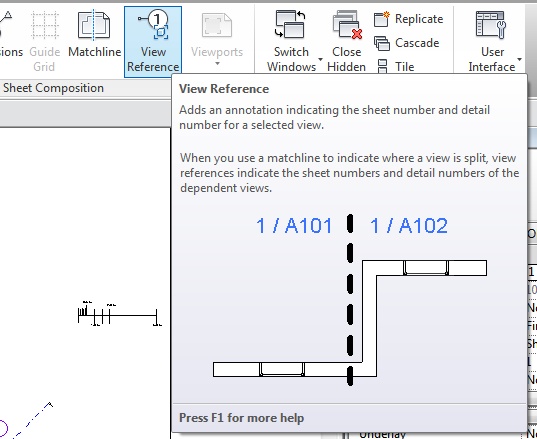In Revit, you cannot easily transfer Dependent views from one Revit project to another. Here’s one way you might workaround this issue:
- Make them Independent by using Duplicate with Detailing (resultant duplicate is Independent), you can do this for a batch of Dependent Views using Bonus Tools. Or you can do it slowly, one by one, using the right click and Convert to Independent option.
- Select those new independent views and save as selection set with Dynamo (see image below). Load the selection Set and Ctrl+C. Note: this method allows you to Copy all of the required plan Views directly to Clipboard, without having to select Crop Regions as would normally be required…
- Paste Aligned – Selected Levels into the target model
- Copy View Templates if necessary, you can use this method for individual templates
- Reapply any View Templates as necessary
Note: applied Scope Boxes should automatically be copied with the views