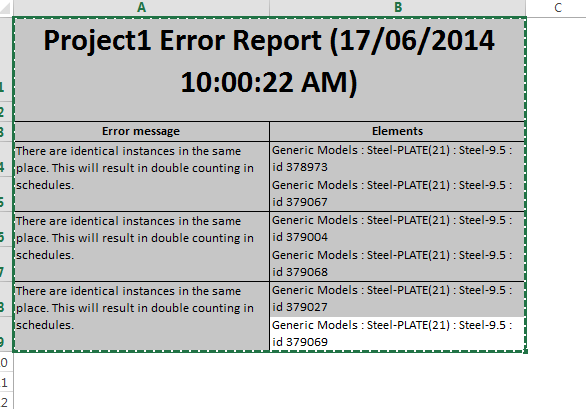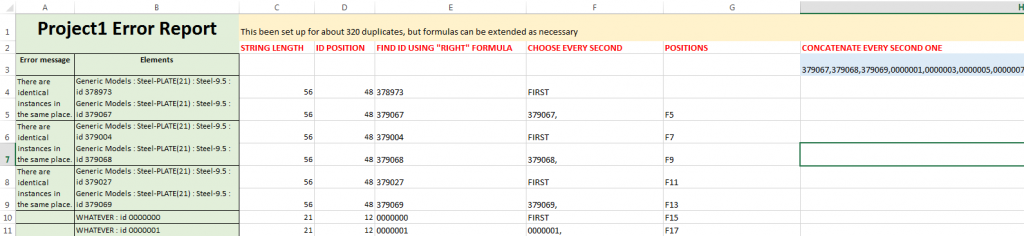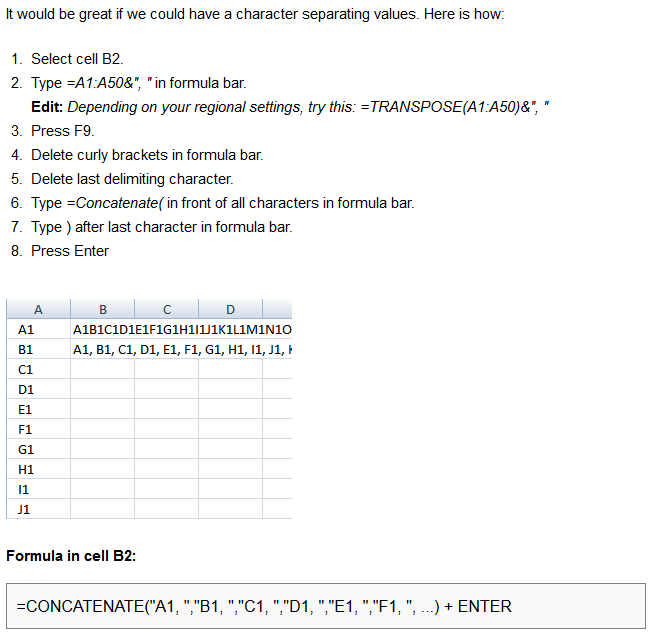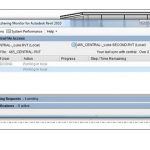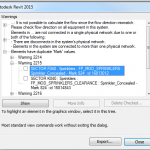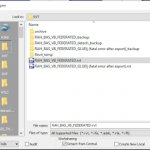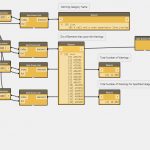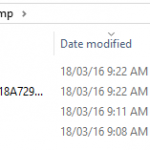If you paste a heap of elements from one Revit model to another, you may come across this error:
“There are identical instances in the same place. This will result in double counting in schedules.”
If you want to quickly select and delete the duplicate elements, here is one possible method. Basically, we are parsing the element IDs (every second one) from the Error Report and then quickly selecting them in Revit.
This relies on an Error Report that only has “identical instances” error messages (see images at end):
- Export the Error Report
- Open the HTML file directly in Excel
- Select all of Columns A and B, then Ctrl+C
- Switch to the XLS template (download here), click in cell A1 and Ctrl+V
- This will fill up the table, and using formulas it will find every second element ID. It ignores the first ID, because this “should” be the original one. The template file is good for around 600 data rows (255 identical items), but formulas can be extended to more elements if necessary.
(EDIT: the main concatenate formula is at its “limit” at Row 513, anything below this is ignored – Excel doesn’t like it bigger than this, so I recommend you either:
– do this operation 300 duplicates at a time or
– make a new concatenate formula for rows 513 to 1026 etc…
its still going to be quicker than clicking every duplicate manually in Revit 🙂 - Scroll down to the end of the data that you have pasted and click the Row Label for the first empty row
- Ctrl+Shift+End
- Delete (this prunes the formulas and element ID list)
- Click in cell H3 (this has the list of element IDs)
- Ctrl+C
- Switch to Revit and start the “Select Elements by ID” command
- Ctrl+V
- Click OK
- Duplicate elements are now selected – press Delete
You might get some unexpected results (broken systems etc) depending on your project type. Use with care…
This page helped with quickly making a long CONCATENATE list.