The whole C4R thing with link files is a bit of a challenge at the moment. It will get better, but for now, there are at least two things that don’t match typical desired project delivery:
- We essentially have a ‘high trust’ environment, which applies to everyone who is invited to a C4R project. High trust in this context means anyone can edit anything, if they have Editor permissions for the project.
- Also, we don’t have folder structures for Revit files that have been initiated on C4R – they are all in the root folder. However, we can store Revit files in subfolders as a kind of dumb link file (not a collaborative model).
So, until it does get better… how do we use the Desktop Connector to link files from a non-C4R folder structure, into a C4R initiated file?
Basically, you take these steps:
- Use Windows Explorer and the Autodesk Desktop Connector to manage your files and folder structure. Navigate to your BIM 360 Team project, add folders, and drag and drop Revit files into those folders.

- Then, in Revit, in the Import / Link dialog, you can select the ‘BIM 360 Team’ link from the drop down list. You will notice some special things happening after you link one of these files.

- Finally, you can observe the new ‘cloud’ pathed Revit models in the Manage Links dialog box. The saved path should start with Autodesk Drive:// and the Path Type is Cloud.

What does this all mean? Really, it just means the workarounds are getting slightly better. We don’t need to maintain a separate cloud storage repository for Revit models (like Box) just for the link files. And we shouldn’t need to go through too much pain to update the link models. Just drag-and-drop the new Revit link model into the correct folder in the Desktop Connector to update the link for everyone in the team.
This feature also works with things other than Revit files. So you can use the same process to store DWG files on BIM 360 Team and link them into your Revit model.
And the same process can be used for things like:
- Keynoting Settings
- Shared Parameter files
- Assembly Code Settings
- Material Libraries
Pretty much any project-linked resource can now be stored in the cloud, shared with a team, and linked into Revit.

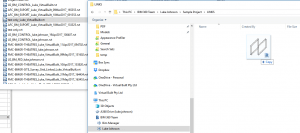
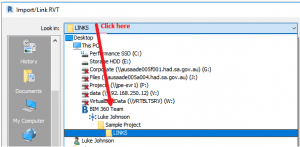
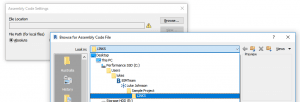
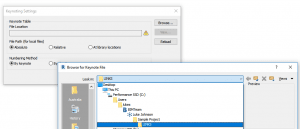
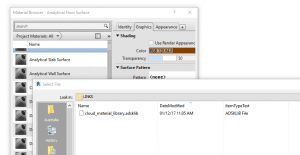
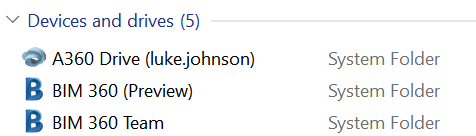

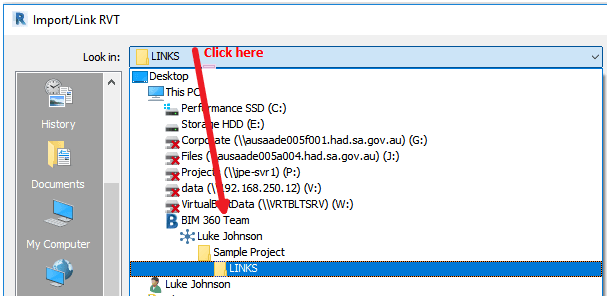
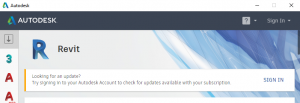
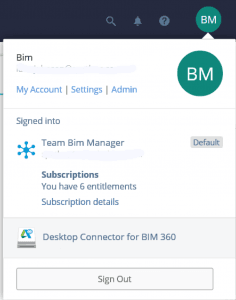
Is this only available in 2018? I tried in 2017 and was not able to see the folders under BIM360
Yes I think 2018 is required.
Hi Luke,
Thanks for the post, this looks like a promising workflow from Autodesk.
I have tried your 3 steps but have only had success with step 1 – copying my local revit files folder to the BIM 360 project. I am able to see the folder in the webpage of the BIM 360 project. However, the files are not visible when I do a link – even if I move them to the root folder of the BIM 360 project.
Have you had any feedback similar to mine?
I’m using Revit 2017.2 (17.0.1117.0), A360 Collaboration 17.0.1117.0
I think Revit 2018 is required.
Nice one Luke.
Problem we are having is if the autodesk drive revit file is linked (and attached) to a C4R Revit File – when that C4R file is linked into another the linked and attached autodesk drive files are not found….have you found this to be the case at your end?
Are you talking about this happening in the same Revit session? Because it seems like it is protecting you from loading the same link twice in the same session?
I’m having the same problem. In my case, I am not trying to open the two models in the same session. Here’s my scenario. I have an empty Revit model that has been published to the cloud. We’ll call this file FS18. I link a Revit model via Desktop connector as an attachment, we’ll call this one CFP18. When FS18 is then linked into my A18 Cloud model, I get an error saying it cannot open the CFP18 model. If I close that file down and reopen the FS18 file, the link is still found. Any thoughts?